V hlavní nabídce vybereme Změny v rozvrhu a Třída, stejnou akci vyvoláme kliknutím na tlačítko ![]() nebo klávesovou zkratkou Ctrl+T
nebo klávesovou zkratkou Ctrl+T
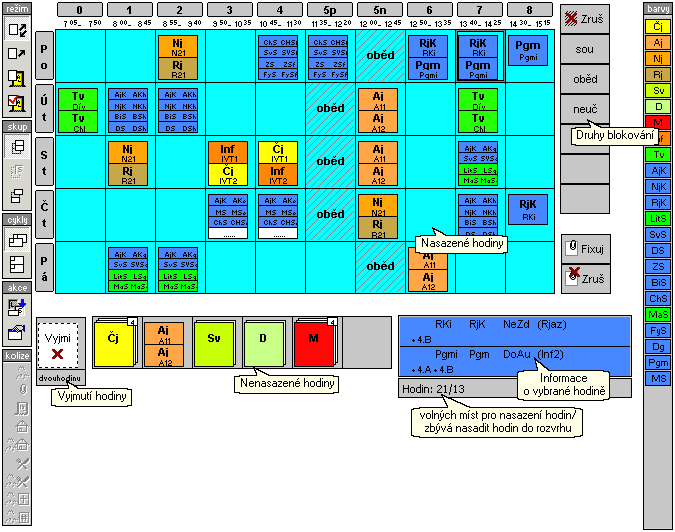
Po výběru třídy se zobrazí její aktuální rozvrh. Nejsou-li zobrazeny všechny hodiny nastaveného rozsahu, můžeme použít rolovací lišty.
V pravém dolním rohu je informační okno s úplnou informací o vybrané hodině (i v něm můžeme případně rolovat). Pracujeme-li v režimu Připojování ![]() nebo Výměna lístků
nebo Výměna lístků ![]() , v levé spodní části je okno obsahující dosud nenasazené lístky a vpravo vedle rozvrhu okno s druhy blokování. Umístění oken na monitoru může být uživatelem změněno.
, v levé spodní části je okno obsahující dosud nenasazené lístky a vpravo vedle rozvrhu okno s druhy blokování. Umístění oken na monitoru může být uživatelem změněno.
Další činnost programu závisí na nastavené konfiguraci.
|
V panelu kolize je zobrazeno, které typy kolizí jsou v daném okamžiku hlídány. Program hlídá vždy dvojí nasazení v rozvrzích učitelů a žáků a upozorňuje na fixované hodiny, kontrolu dalších skutečností je třeba nastavit pomocí různých parametrů konfigurace. Při nasazování hodin lze kontrolovat umístění do přípustné učebny (při výměnách a přesunech se kontrola nepřípustných místností neprojeví v obarvení rozvrhu, ale až v okamžiku nasazení). Další možnou kolizi by mohl způsobit přechod žáků a učitelů mezi budovami. V závislosti na nastavení parametrů generátoru se dále prověřuje volno na oběd pro žáky i učitele, volné hodiny (okna) a maximální počet hodin denně pro učitele a maximální počet hodin bez přestávky pro učitele. Není li v daném okamžiku hlídáno, zda mají například učitelé volno na oběd, odpovídající tlačítko je potlačeno. |
|
V panelu režim můžeme měnit chování programu (přesuny a výměny hodin, přidělení učebny výběrem a automaticky). |
|
V panelu skup. můžeme rozpojovat lístky nasazené proti sobě (přesun celé hodiny |
|
V panelu akce můžeme upravit pracovní plochu (rozmístění na monitoru) |
|
V panelu barvy můžeme zadat parametry zobrazení rozvrhu - barevné rozlišení změn v rozvrhu |
![]()
Na liště nad zobrazeným rozvrhem se můžeme pomocí šipek přesunovat mezi třídami ![]() , měnit zobrazení cyklů
, měnit zobrazení cyklů ![]() , vracet se k dříve otevřeným rozvrhům (předcházející, historie, následující rozvrh)
, vracet se k dříve otevřeným rozvrhům (předcházející, historie, následující rozvrh) ![]() .
.
Činnosti v rozvrhu třídy:
Nasazení disjunktních skupin umožní režim Přesun, připojení hodiny. Nastavení tohoto způsobu práce ve Způsobu nasazení indikuje přepínač Vybereme lístek, který chceme přemístit (ať už umístěný v rozvrhu nebo dosud nenasazený). Klikneme na něj a počkáme na změnu obarvení. To nám pokaždé prozradí, kam můžeme lístek bez problému nasadit, nebo ke které jiné skupině jej smíme připojit. Podklady takových polí rozvrhu zůstanou azurové. Ostatní pole budou obarvena rastrem hnědého odstínu signalizujícím vznik kolize. Budeme-li chtít zvolený lístek na takové místo nasadit, půjde to jedině za předpokladu, že něco jiného z rozvrhu vyjmeme. Tmavší barva přitom označuje nutnost vyjmutí komplikovanější hodiny (skupiny spojené z více tříd nebo více skupin třídy nasazených proti sobě). Nejsvětlejší barva kolize upozorňuje na blokování třídy nebo učitele typu raději nenasazovat (při nasazení hodiny na blokované místo můžeme blokování zrušit nebo ponechat). Přemístění zvoleného lístku uskutečníme kliknutím na požadované pole rozvrhu. Při nasazování vícehodinového bloku umisťujeme první hodinu (další jsou nasazeny bezprostředně za ni). Zrušení akce provedeme pravým tlačítkem myši nebo znovu kliknutím na původně vybraném lístku. Tímto způsobem lze také vyjmout lístek z rozvrhu, klikneme-li na tlačítko Vyjmi (spodní část je určena pro vyjmutí vícehodinových bloků). Je-li otevřeno okno Tip pro nasazení, práce se trochu zpomalí, program však bude pro umístění dosud nenasazených lístků vybírat vhodnou hodinu. |
Je-li nastaven režim Výměna hodiny Výměny se vztahují k aktuálně zobrazeným týdenním cyklům (pokud jsou v poli rozvrhu zobrazeny hodiny sudého i lichého týdne, výměna se bude týkat obou týdnů). Se skupinami nasazenými proti sobě (na jednom lístku), se přitom může pracovat jako s celkem nebo je lze vyměňovat jednotlivě (viz výměny a přesuny skupin). Algoritmus výměny lze použít i pro kliknutí na prázdná pole. Obarvení pak prozradí, které lístky můžeme nasadit do volné hodiny. Nelze-li výměnu nebo přesun hned provést, zobrazí se okno informující o kolizích, které je nejprve třeba odstranit (učitel učí jinde, žáci spojené skupiny mají výuku apod.). Musíme potvrdit vyjmutí uvedených hodin z rozvrhu, jinak ke změně nedojde. Označené blokování zůstane zachováno (pokud v dialogovém okně nenastavíme jeho rušení). Chceme-li zabránit dalším výměnám a přesunům lístků, můžeme je zafixovat. Program nás pak výrazným způsobem upozorní na pokus o změnu nasazení fixovaného lístku. |
Chování programu je ovlivněno nastavením parametru potvrdit nasazení. Je-li tato možnost zatržena, bude požadováno potvrzení každé ručně provedené změny rozvrhu i v případě, kdy není třeba řešit kolizi (automatické generování zatržení parametru ignoruje). V dialogovém okně budou navíc zobrazeny denní rozvrhy tříd a učitelů, jichž se změna týká (s barevnou indikací odkud kam bude hodina přesunuta). Takovéto nastavení parametru může být vhodné v konečné fázi ladění rozvrhu, jinak doporučujeme opačné nastavení, které dialogové okno Potvrzení změny v rozvrhu přeskočí. Stejně se můžeme, vhodným nastavením parametru provést automaticky v přidělování místností, vyhnout zdržení s přidělováním učeben. Není-li totiž tato možnost zatržena, vstoupíme při ruční tvorbě do dialogového okna Přidělení místnosti, kde budeme nuceni potvrdit místnost, kterou předvolil počítač, nebo z nabídky vybrat jinou. Takové nastavení parametru doporučujeme v režimu Přidělování učeben, což je třetí možnost nastavení parametru Způsobu nasazení. |
Při této činnosti používáme druhy blokování, definované v Konfiguraci. Blokování aktivujeme kliknutím na odpovídající lístek (v okně vpravo vedle rozvrhu při základním rozmístění na monitoru). Libovolnou hodinu rozvrhu pak zablokujeme kliknutím, více hodin tažením (pohyb při současném stisku levého tlačítka) myši. Volbu Zruš blokování použijeme analogickým způsobem pro odblokování. Blokování opustíme stiskem pravého tlačítka myši, nebo znovu kliknutím na stejném lístku blokování, nebo též kliknutím v okně nenasazených hodin. |
Chceme-li zabránit dalším výměnám a přesunům lístků, můžeme je zafixovat. Program nás pak výrazným způsobem upozorní na pokus o změnu nasazení fixovaného lístku. Fixování aktivujeme kliknutím na Fixuj. Libovolnou hodinu rozvrhu pak zablokujeme kliknutím, více hodin tažením (pohyb při současném stisku levého tlačítka) myši. Volbu Zruš použijeme analogickým způsobem pro zrušení fixování. |
Každé vyučovací hodině by měla být přidělena učebna. Děje se tak v okamžiku nasazení do rozvrhu nebo později ve zvláštním režimu přidělování místností. Pracujeme-li v režimu přidělování místností, nelze pracovat s nenasazenými hodinami ani s blokováním. Toto nastavení indikuje přepínač Hodiny bez přidělené místnosti jsou (při obarvení podle aktuální situace) bílé, ostatní lístky mají barvu místnosti. Místo zkratky skupiny je uvedena zkratka učebny, v níž je hodina umístěna. Naše činnost se omezí na výběr lístků rozvrhu, kterým chceme přiřadit učebnu.
Pokud není v Konfiguraci a Způsob nasazení zatržení u provést automaticky, přidělení místnosti probíhá prostřednictvím dialogového okna, ve kterém vybíráme vhodnou učebnu z nabídky. Jsme přitom informováni o umístění tříd a učitele v okolních hodinách (v denních rozvrzích je při obarvení podle aktuální situace použita barva místnosti nebo budovy, v níž se učebna nachází), abychom zabránili nevhodnému stěhování tříd či vyučujících. Nabídka místností je řazena podle vhodnosti pro předmět (množiny vhodných a naopak nevyhovujících místností definujeme v modulu Společné prostředí). Dále jsou upřednostněny kmenové místnosti třídy, resp. učitele. Symbol židličky informuje o nevhodnosti učebny z hlediska malého počtu míst v učebně. Z nabídky lze vybrat i obsazenou místnost, původní obsazení se tím ruší. Zatím neumístit volíme tehdy, nejsme-li v daném okamžiku rozhodnuti. V nabídce je předvolena původně zadaná místnost nebo možnost zvolená počítačem podle našeho požadavku (zatím neumístit, vhodná či kmenová, případně nejvhodnější z volných). Existuje též možnost umístit výuku mimo školu (i pro více vyučovacích skupin tutéž hodinu).
Přepneme-li režim přidělování místností na automatický, přidělení místnosti proběhne bez našeho výběru způsobem předvoleným v konfiguraci umístění do učeben. Tento režim lze použít např. pro dodatečné přidělení místností, pokud v době tvorby rozvrhu nebyly definovány nebo nebyly určeny kmenové místnosti apod. |
Informační rozvrhy podle situace