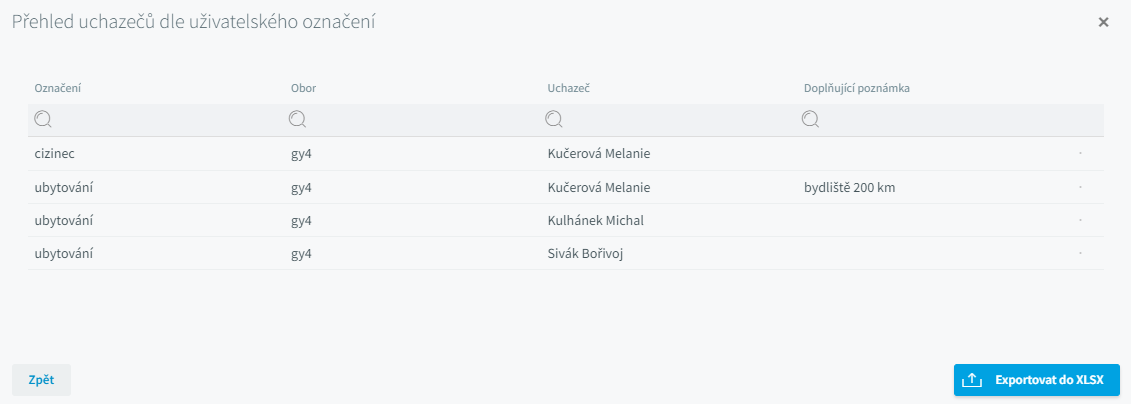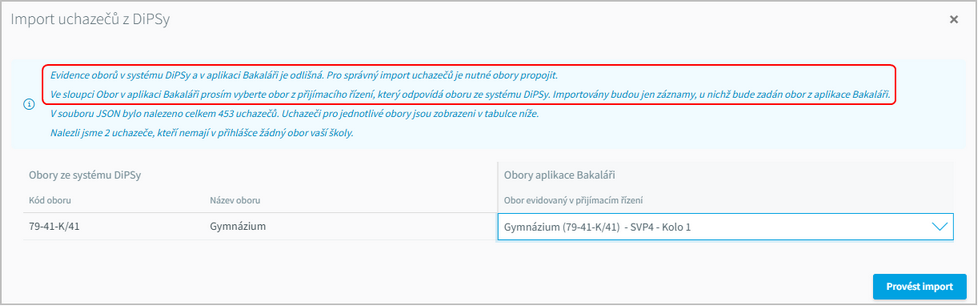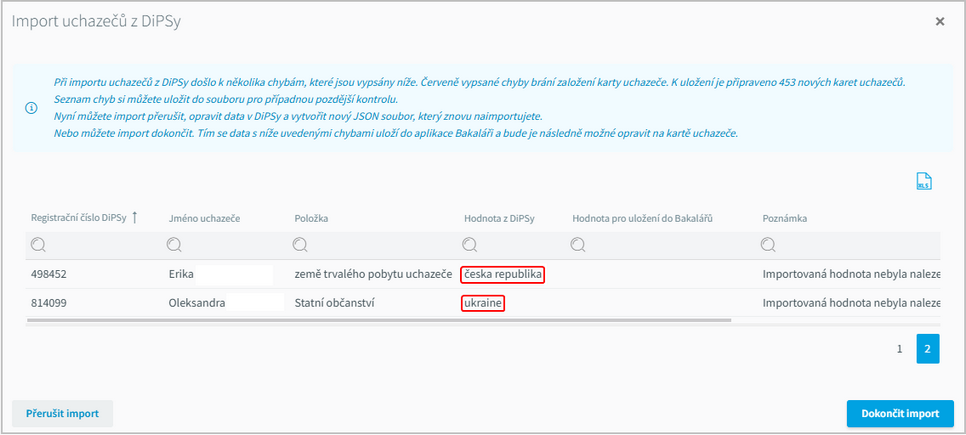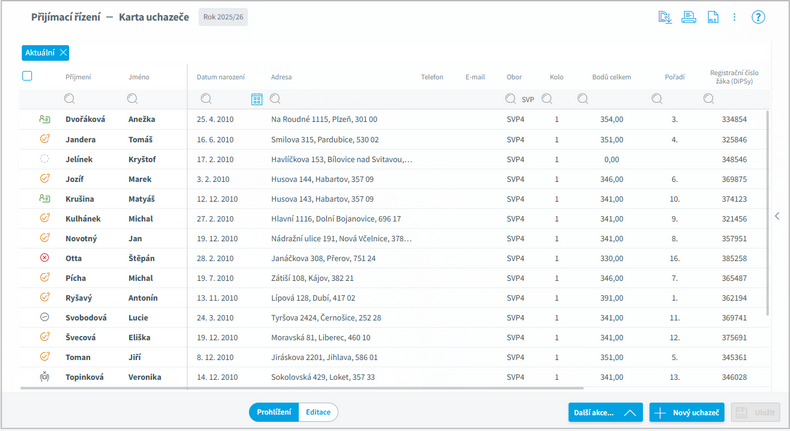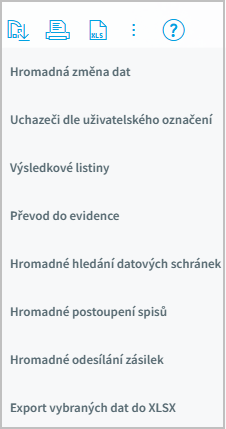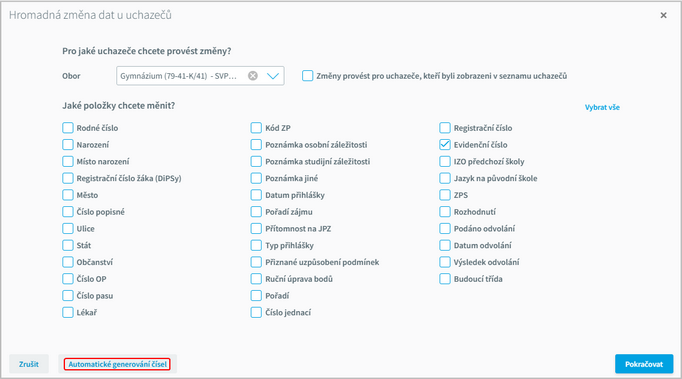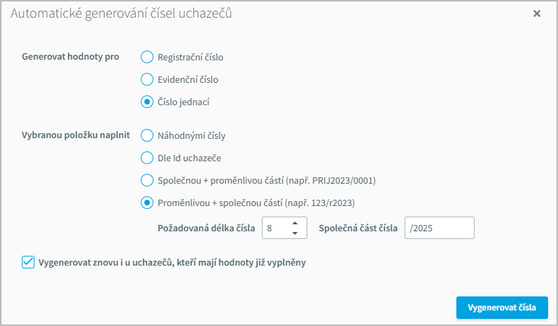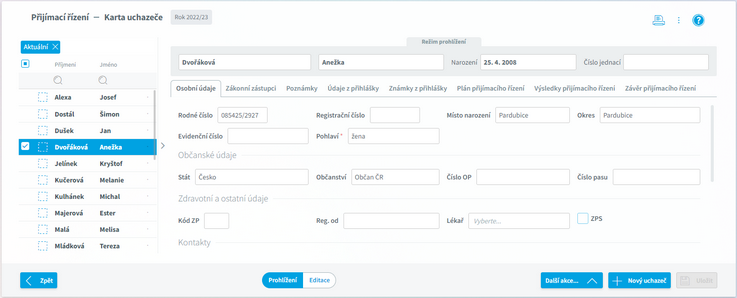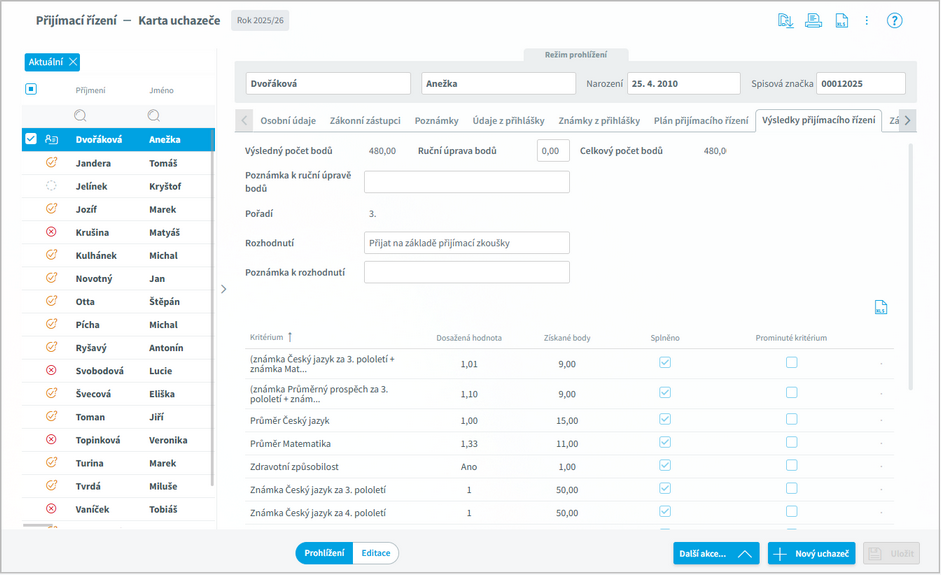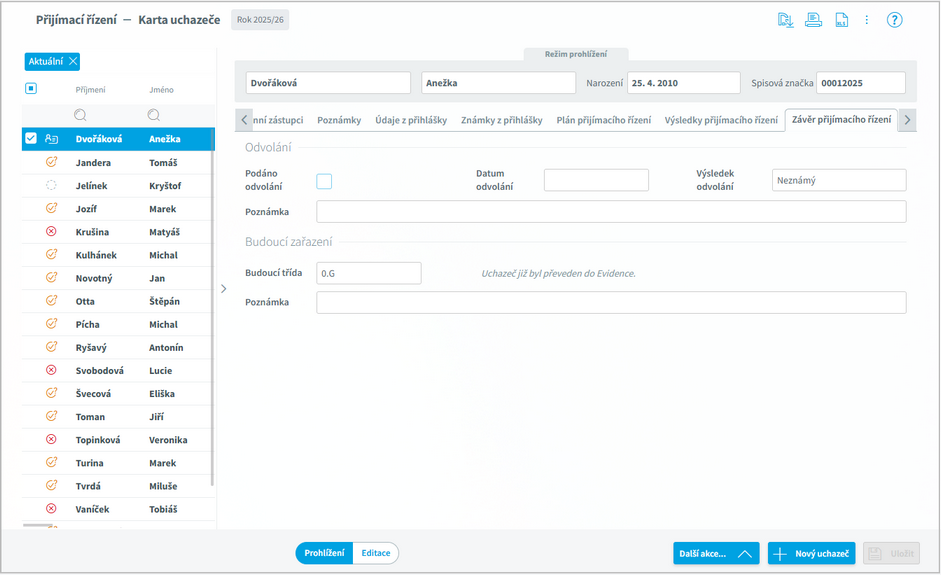V nabídce Přijímací řízení, Přehled uchazečů můžeme prostřednictvím ikony ![]() importovat uchazeče z DiPSy.
importovat uchazeče z DiPSy.
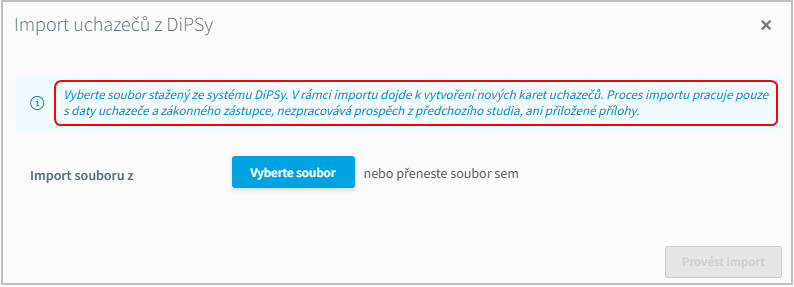
V dialogovém okně jsme upozorněni na propojení oborů. V roletce vpravo vidíme všechny obory, které máme zadané jako aktivní v Parametrech systému.
Po importu vidíme případné chyby, v tomto případě hodnota z DiPSy neodpovídá číselníku.
Po importu vidíme přehled uchazečů. Ihned po importu bude u všech uchazečů symbol ![]() .
.
Pro snadnější orientaci vidíme u jména uchazeče symbol, který značí Rozhodnutí na záložce Výsledky přijímacího řízení.
![]() - není vyplněno
- není vyplněno
![]() - uchazeč přijat
- uchazeč přijat
![]() - uchazeč nepřijat
- uchazeč nepřijat
![]() - uchazeč se nedostavil k přijímacímu řízení
- uchazeč se nedostavil k přijímacímu řízení
![]() - splnil podmínky pro přijetí, ale ještě nebylo rozhodnuto o přijetí/nepřijetí
- splnil podmínky pro přijetí, ale ještě nebylo rozhodnuto o přijetí/nepřijetí
![]() - vzdal se přijetí
- vzdal se přijetí
![]() - přerušené/pozastavené správní řízení
- přerušené/pozastavené správní řízení
![]() - uchazeč již byl převeden do Evidence
- uchazeč již byl převeden do Evidence
Klikem do záhlaví sloupce si seznam dle tohoto sloupce seřadíme, opětovným klikem měníme řazení na vzestupné a sestupné.
Omezit seznam na konkrétního uchazeče, obor, ... můžeme zápisem textu pro hlavičku sloupce. Způsob filtrování nastavíme klikem na symbol lupy ![]() .
.
Výběrem v levém horním rohu si můžeme zobrazit pouze Aktuální uchazeče, případně výběr omezit na některou ze skupin uchazečů.
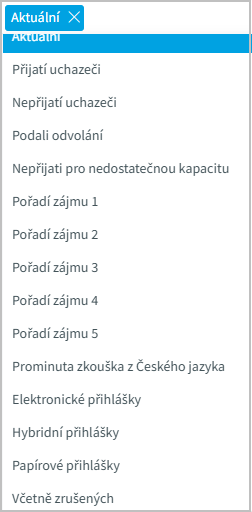
Pomocí tlačítka ![]() v pravém horním rohu si zobrazíme nabídku dalších akcí:
v pravém horním rohu si zobrazíme nabídku dalších akcí:
Změnu údajů můžeme provádět u jednotlivých uchazečů. Pokud potřebujeme změnit jednu nebo více hodnot u více uchazečů, můžeme použít Hromadná změna dat.
Vybereme položky pro změnu a po stisku tlačítka Pokračovat se zobrazí tabulka se jmény uchazečů a polem pro změnu či zápis vybraných položek, případně můžeme všem uchazečům nastavit stejnou hodnotu
Pomocí tlačítka Automatické generování čísel v levé dolní části můžeme zapsat hodnoty do registračního, evidenčního nebo jednacího čísla uchazečů dle zvolených parametrů.
Příklad: Pokud chceme výsledný tvar např. 123/2025, nastavíme dle obrázku.
Můžeme si zobrazit uchazeče, u nichž máme nastaveno nějaké uživatelské označení.
Můžeme zkontrolovat správnost zadaných datových schránek a vyhledat je dle jména a adresy.
Dalšími položkami v menu hromadných akcí jsou Hromadné postoupení spisů a .Hromadné odesílání zásilek
Údaje všech nebo vybraných uchazečů si vytiskneme pomocí ikony tiskárny ![]() v pravém horním rohu. Máme na výběr z několika předdefinovaných tiskových sestav - od pozvánky k přijímacímu řízení po rozhodnutí o přijetí.
v pravém horním rohu. Máme na výběr z několika předdefinovaných tiskových sestav - od pozvánky k přijímacímu řízení po rozhodnutí o přijetí.
Nového uchazeče zadáme pomocí tlačítka plus ![]() v pravém dolním rohu.
v pravém dolním rohu.
Zvolíme obor, na který se uchazeč hlásí, vyplníme datum přihlášky, předvyplněno je aktuální datum.
Údaje uchazeče můžeme vyplnit ručně nebo využít možnost načtení údajů z QR kódu na přihlášce. QR kód vložíme pomocí čtečky nebo jeho obsah umístěný do schránky můžeme vložit pomocí kláves CTRL+V. Můžeme ho vložit hned po stisku tlačítka plus (tedy v nové prázdné kartě uchazeče) nebo použít tlačítko Načíst QR data.
Poznámka: pro správné načtení klasifikace z QR kódu je nutno v nastavení předmětů na přihlášce mít správné napojení požadovaných předmětů na předměty na ZŠ.
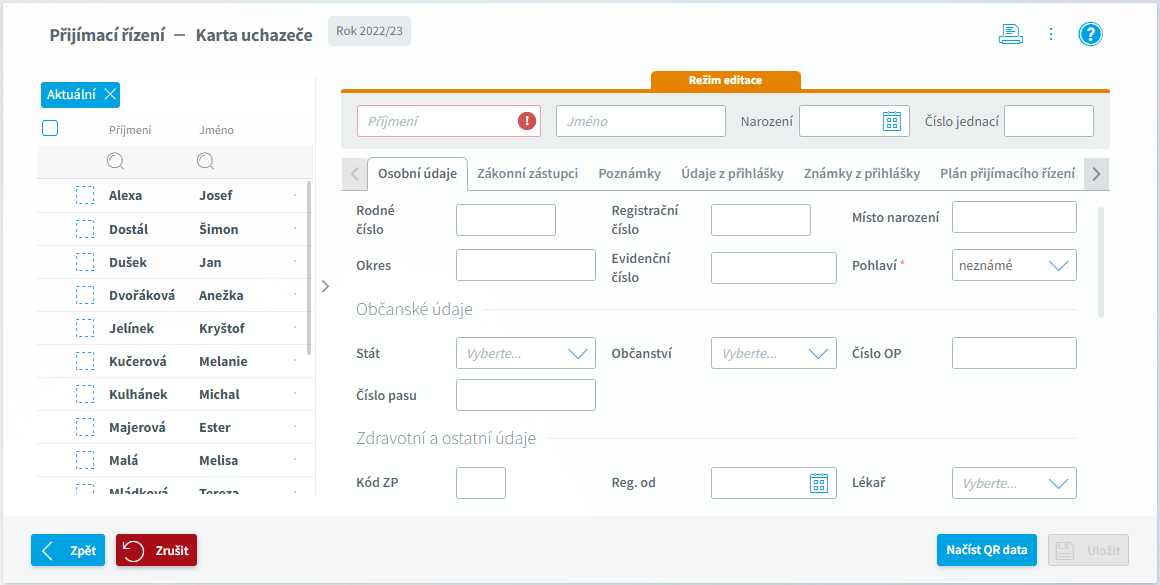
Výběrem konkrétního uchazeče si zobrazíme jeho další údaje.
V dolní části okna můžeme přepínat mezi režimem Prohlížení a Editace.
Tlačítko Další akce nám umožní:
Převést uchazeče do Evidence - převod vybraného uchazeče do Evidence. Vybereme Kód zahájení vzdělávání a uchazeč je převeden do evidence žáků. Uchazeč musí mít na záložce Závěr přijímacího řízení vyplněnu budoucí třídu. Uchazeče můžeme také převádět hromadně.
Smazat uchazeče - uchazeče můžeme fyzicky smazat bez možnosti návratu (omylem zapsaný žák) nebo ho jen označit jako zrušeného se zachováním jeho údajů.
Můžeme přidat nového uchazeče ![]() a Uložit případné změny.
a Uložit případné změny.
Pokud jsme údaje načetli pomocí QR kódu na přihlášce, pak se nám vyplní záložky Osobní údaje, Zákonní zástupci, Údaje z přihlášky, Známky z přihlášky. I ty můžeme upravit po stisku tlačítka Editace.
Na záložce Plán přijímacího řízení vidíme přehled zkoušek uchazeče. Záznamy se automaticky vytvářejí dle nadefinovaných termínů a zařazení do skupin.

Pokud máme zvolen režim Editace, pak můžeme jednotlivé záznamy upravovat či přidávat další zkoušky. Například když se uchazeč omluví z řádného termínu a bude zkoušku absolvovat v termínu náhradním.
Na záložce Výsledky přijímacího řízení vidíme přehled dosažených bodů za jednotlivá kritéria.
Body za Jednotnou přijímací zkoušku jsou dle nastaveného kritéria automaticky vypočtena po Importu výsledků JPZ. Pokud u uchazečů máme zadáno hodnocení ze ZŠ, podobně se automaticky spočítají body dle nastaveného kritéria za klasifikaci ze ZŠ.
Pokud je kritérium určeno jen pro některé uchazeče, pak dle nastavení na záložce Údaje z přihlášky vidíme, zda je či není u konkrétního uchazeče prominuto.
V režimu Editace můžeme tyto body za jednotlivá kritéria upravit. Stejně tak můžeme ručně upravit celkový počet bodů.
Hodnoty za jednotlivá kritéria můžeme také zadávat hromadně pro všechny uchazeče.
Pro určení Pořadí a Rozhodnutí o přijetí můžeme využít Vyhodnocení přijímacího řízení.
Na záložce Závěr přijímacího řízení evidujeme, zda uchazeč podal odvolání proti rozhodnutí o nepřijetí.
Pokud budeme chtít uchazeče převést do evidence žáků, vyplníme Budoucí třídu.
Poznámka:
Nové třídy je třeba zapsat ve Společném prostředí - Třídy. Položku budoucí třída pak vyplňujeme v závislosti na tom, kdy bude přenos uskutečněn. Bude-li přenos uskutečněn ještě před přechodem na nový školní rok v Evidenci (v červnu), bude položka vyplněna např. 0.A, 0.B apod. V opačném případě bude vyplněna 1.A, 1.B (přenos v září).
Převod do evidence můžeme provést po jednotlivých uchazečích nebo hromadně pro jeden či více oborů.
Na záložce Označení uchazeče může evidovat další informace nadefinované v nastavení.
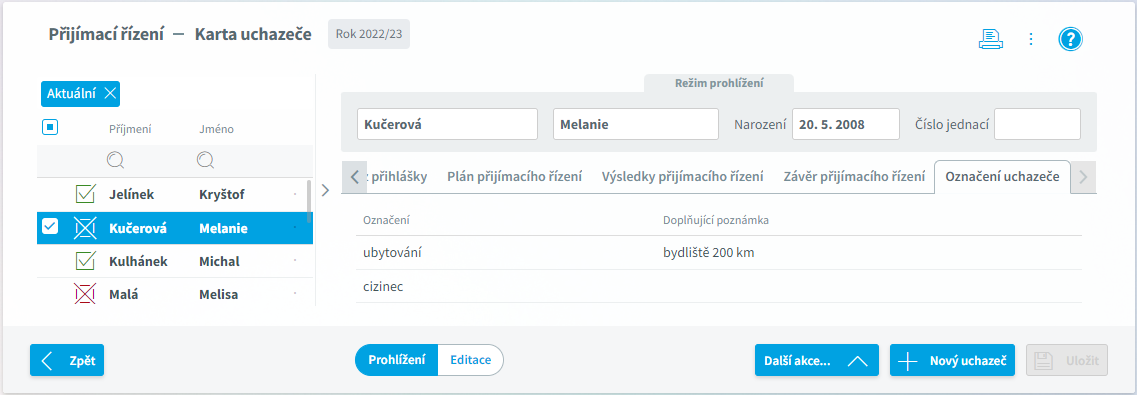
Přehled uchazečů s uživatelským označením můžeme zobrazit z nabídky Přehled uchazečů, ikona ![]() , Uchazeči dle uživatelského označení.
, Uchazeči dle uživatelského označení.
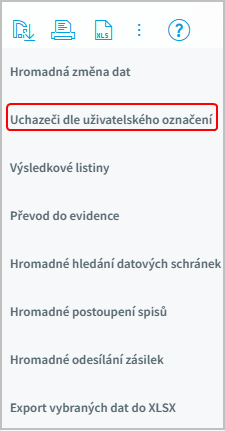
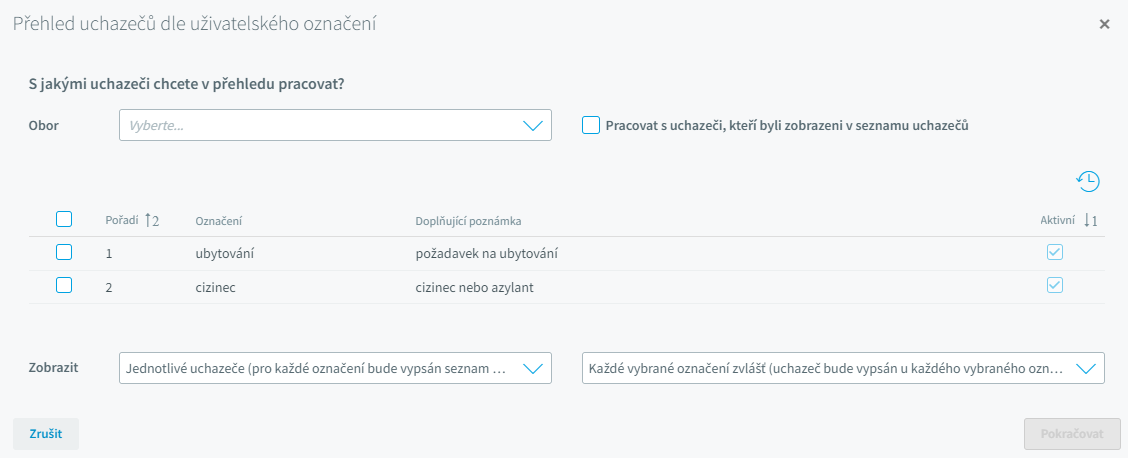
Můžeme vybrat obor a zda chceme pracovat jen s již dříve jinak vyfiltrovanými uchazeči.
Zvolíme označení, které musí mít uchazeči zadáno a jak chceme seznam zobrazit:
Jednotlivé uchazeče - pro každé označení bude vypsán seznam uchazečů
Celkové počty - u označení bude zobrazen počet uchazečů, kteří byli takto označeni
Každé vybrané označení zvlášť - uchazeč bude vypsán u každého vybraného označení, pokud jej má
Kombinace vybraných označení - uchazeč bude vypsán u kombinace označení, která má současně
Dle nastavení vidíme seznam uchazečů, který si můžeme Exportovat do XLSX.