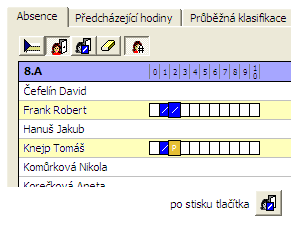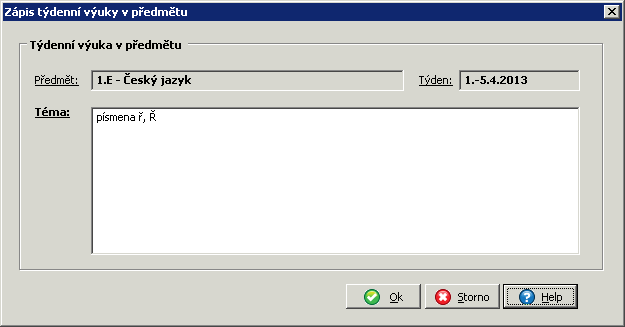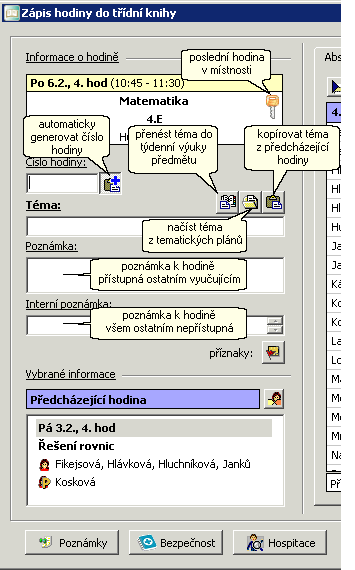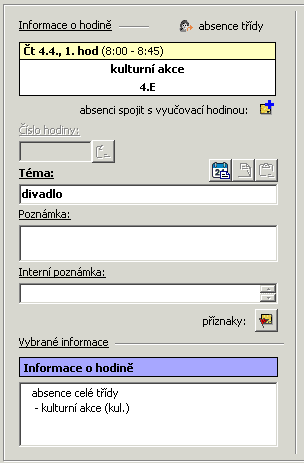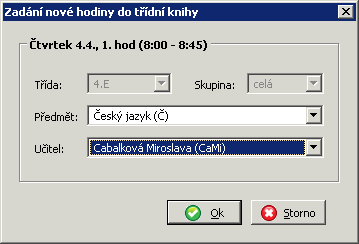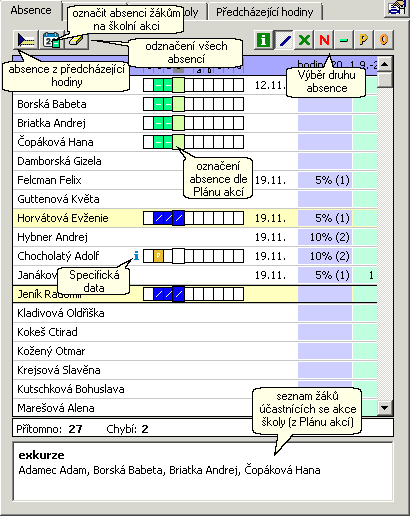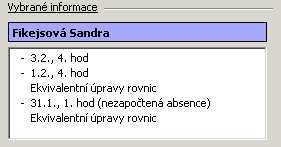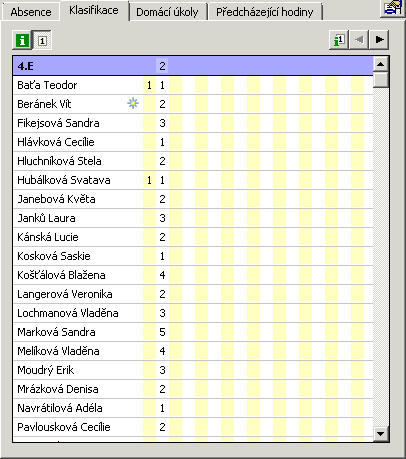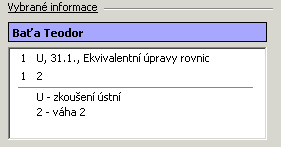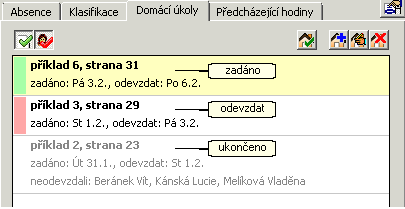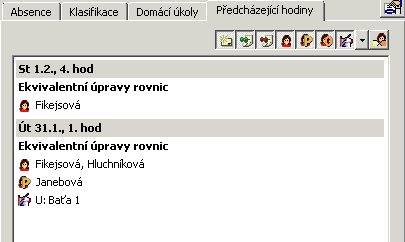Vybereme příslušný den a vyučovací hodinu a hlavní nabídce zvolíme Zápis do třídní knihy a Editace aktuální hodiny, klikneme na tlačítko ![]() nebo provedeme dvojklik na vybrané hodině.
nebo provedeme dvojklik na vybrané hodině.
V případě třídní knihy pro 1. stupeň většinou zapisujeme týdenní přehled výuky. Vybereme příslušný den a předmět (ve spodní části okna) a hlavní nabídce zvolíme Zápis do třídní knihy a Editace tématu předmětu, klikneme na tlačítko ![]() nebo provedeme dvojklik na vybraném předmětu.
nebo provedeme dvojklik na vybraném předmětu.
![]() Editace tématu předmětu - týdenní přehled výuky
Editace tématu předmětu - týdenní přehled výuky
Zapíšeme téma na příslušný týden. |
Editace aktuální hodiny dle platného rozvrhu a suplování
|
V levé části okna zapisujeme údaje o hodině. Zápis hodiny, která je v třídní knize předepsána (podle rozvrhu a suplování), představuje především vyplnění probíraného téma hodiny. Pomocí tlačítka Třídní knihy pro 1. stupeň se většinou zapisují ve formě týdenního přehledu výuky. Vyučující, kteří zapisují do Třídní knihy jednotlivé hodiny, mohou po zápisu přenést téma příslušné hodiny do týdenního přehledu výuky v předmětech stiskem tlačítka Vedle čísla a téma hodiny lze dále zadat příznaky hodiny Další poznámky, které mají být součástí tiskového výstupu, se zapisují pomocí tlačítka Poučení o bezpečností práce v odborných učebnách se zadává pomocí tlačítka Symbol klíče nahoře v okně základních informací o hodině (čas, předmět, třída,...) upozorňuje na poslední hodinu v místnosti, symbol domácího úkolu připomíná, že nějaký úkol má být na tuto hodinu. Ve spodní části jsou zobrazovány další vybrané informace (např. probrané téma či absence žáků v minulých hodinách, nezapsané hodiny apod.). |
|
V případě účasti třídy na akci naplánované v Plánu akcí lze pomocí tlačítka Nebo můžeme případnou absenci pomocí tlačítka
|
V pravé části okna na záložce Absence zadáváme absenci v hodině vyznačením chybějících žáků. Seznam obsahuje příjmení a jména všech žáků odpovídající vyučovací skupiny (případně z více tříd, vstoupíme-li do dialogu dvojím kliknutím na hodinu s mezitřídní skupinou v rozvrhu učitele). Poznámka: Není-li seznam žáků v pořádku, doporučujeme opravit výčet v odpovídající skupině ve Společném prostředí (s následným uložením pro Třídní knihu). Opravy přímo zde v modulu Třídní kniha slouží pro zpětné upřesnění obsazení skupin (přestupy žáků v průběhu roku), neprojevila by se dále např. v aktualizaci předmětů žáků v Evidenci apod. Bude již označena absence v předcházejících hodinách a také předem omluvená absence třídním učitelem. V pravé části se zobrazí informace o absenci žáků v předmětu v aktuálním pololetí. Absenci v aktuální hodině zadáme nejrychleji pomocí tlačítka absence z předchozí hodiny Pokud se jednotliví žáci účastní školní akce zadané v Plánu akcí, pak jejich seznam vidíme v dolní části okna a v absenci jsou označeni světle zelenou barvou. Jejich absenci nejrychleji zadáme pomocí tlačítka Při napojení třídní knihy na docházkový systém je po stisku tlačítka Doplnění absence žáka provedeme kliknutím na řádek s příjmením (v horní části je třeba mít stisknuto tlačítko odpovídajícího druhu absence). Zrušení absence provedeme opakovaným kliknutím. Můžeme také zrušit všechnu zapsanou absenci kliknutím na tlačítko odznačení všech absencí Většina učitelů může zadat pouze pozdní příchod Pokud jsou pro žáka na daný předmět nebo hodinu zadána specifická data, objeví se u něj ikona |
|
|
Je-li stisknuto tlačítko informace o absenci
|
Záložka Klasifikace obsahuje celkovou tabulku se známkami či bodovým hodnocením zadaných zde nebo v modulu Zápis známek či Evidence nebo ve Webové aplikaci. Při stisknutém tlačítku Chceme-li změnit informaci o záhlaví sloupce (typ známky, společné datum a téma písemné práce apod.), klikneme na hlavičku daného sloupce (nebo pravým tlačítkem myši kdekoli v daném sloupci) a vybereme změnu záhlaví V případě, že chceme zapsat známky všem žákům (písemný tes apod.) doporučujeme využít volbu zapsat známky v tabulce Jednotlivé známky zapíšeme kliknutím na příslušné políčko do tabulky. Zapisujeme známku, případně typ známky, téma (lze načíst ze zapsaných hodin) a datum. Informace o typu známek si můžeme zobrazit kliknutím na tlačítko Na žáky se specifickými vzdělávacími potřebami je (podle nastavení parametrů |
|
|
Je-li stisknuto tlačítko |
V záložce Domácí úkoly můžeme evidovat zadané úkoly, datum vypracování, kteří žáci je odevzdali a kteří dosud ne. Zadané úkoly se zobrazují žákům a rodičům prostřednictvím Webové aplikace(dle data odevzdání, přehledně ze všech předmětů). Domácí úkol zapíšeme kliknutím na tlačítko Můžeme si zobrazit i ukončené domácí úkoly Zapsané úkoly můžeme opravit |
|
|
Měl-li být zadaný domácí úkol k tomuto dni odevzdán, jsme o tom při zápisu hodiny informování. |
Elektronická třídní kniha poskytuje učiteli přehledné informace o předcházejících zapsaných hodinách aktuálního předmětu. Na záložce Předcházející hodiny vidíme probíraná témata, kteří žáci chyběli, případně včetně průběžné klasifikace žáků v odpovídajících dnech (dle volby zadané stiskem odpovídajících tlačítek v panelu zobrazit téma hodiny až včetně disjunktních skupin). |
|
Kliknutím na tlačítko parametry seznamu žáků ![]() v pravém horním rohu okna můžeme nastavit parametry zobrazení zápisu hodiny
v pravém horním rohu okna můžeme nastavit parametry zobrazení zápisu hodiny
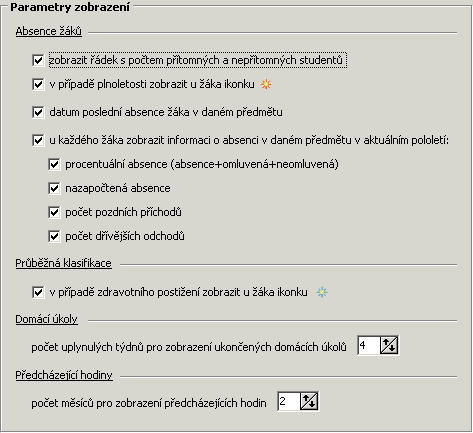
Můžeme např. zobrazit údaje o plnoletosti žáků (u těchto žáků se v záložce Absence vedle jména zobrazí symbol ![]() ), určit počet přítomných a nepřítomných žáků (pro rychlé ověření skutečného stavu ve třídě), nechat spočítat absenci v předmětu za aktuální pololetí apod.
), určit počet přítomných a nepřítomných žáků (pro rychlé ověření skutečného stavu ve třídě), nechat spočítat absenci v předmětu za aktuální pololetí apod.
Je možné upozorňovat na žáky se specifickými vzdělávacími potřebami (symbolem modré hvězdičky![]() na záložce Klasifikace). Při zastavení myši na tomto symbolu se v popisce vypíší podrobné údaje (např. informace o vývojových poruchách učení).
na záložce Klasifikace). Při zastavení myši na tomto symbolu se v popisce vypíší podrobné údaje (např. informace o vývojových poruchách učení).
Zobrazení podkladů z průchodů docházkovým systémem při zápisu absence v aktuální hodině
Při zápisu absence v aktuální hodině se po stisku tlačítka ![]() zobrazuje nepřítomnost žáků podle průchodů docházkovým systémem, pozdní příchody, případně i dřívější odchody. Nepřítomnost žáka v hodině je zobrazena světle šedou barvou celého políčka, pozdní příchod či dřívější odchod přechodem barvy od světle šedé k bílé.
zobrazuje nepřítomnost žáků podle průchodů docházkovým systémem, pozdní příchody, případně i dřívější odchody. Nepřítomnost žáka v hodině je zobrazena světle šedou barvou celého políčka, pozdní příchod či dřívější odchod přechodem barvy od světle šedé k bílé.
Stiskem tlačítka ![]() lze přednastavenou absenci přijmout, tj. obarvená políčka změnit na absenci v hodině, pozdní příchod či dřívější odchod (i s příslušným počtem minut).
lze přednastavenou absenci přijmout, tj. obarvená políčka změnit na absenci v hodině, pozdní příchod či dřívější odchod (i s příslušným počtem minut).