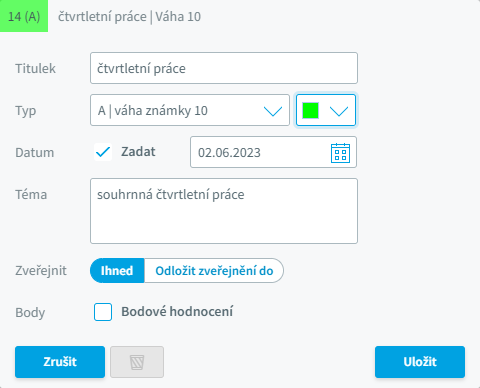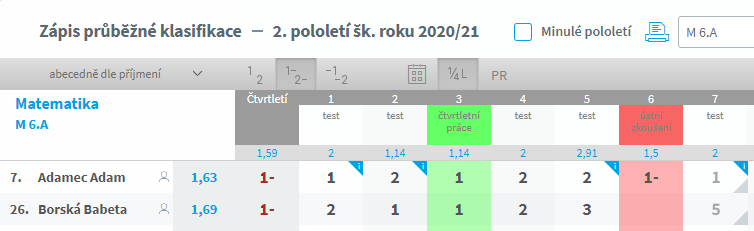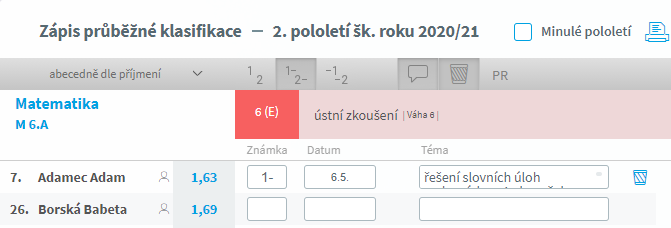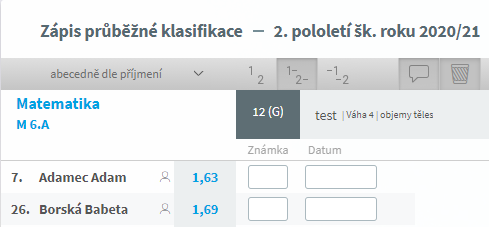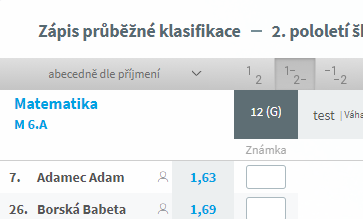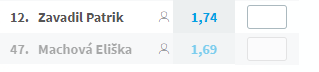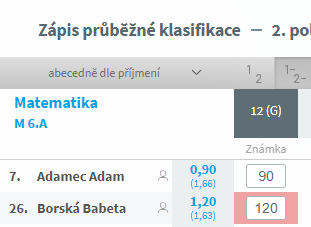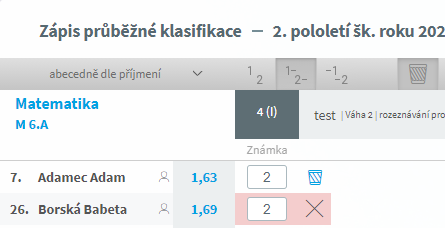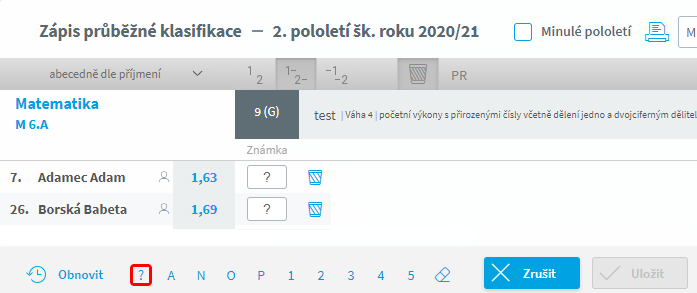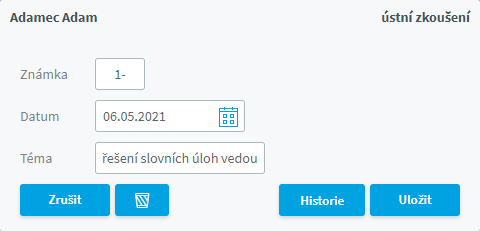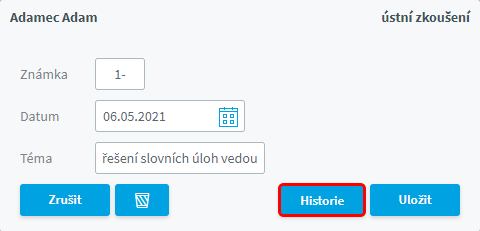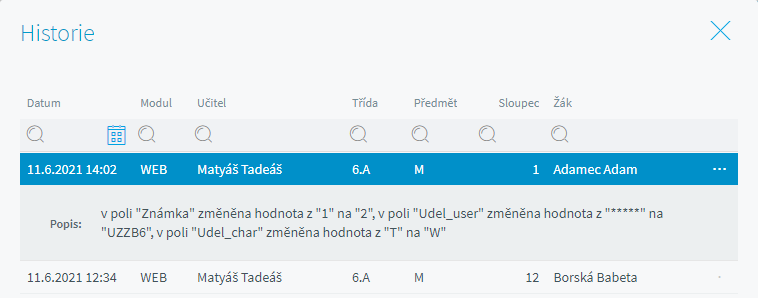Novinka leden/2025 - Podepisování klasifikace rodiči
Učitelé mohou ve Webové aplikaci zapisovat průběžnou klasifikaci. V hlavní nabídce vybereme Klasifikace a Zápis průběžné klasifikace nebo v horní liště zvolíme tlačítko Klasifikace aktuální hodiny
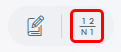
Průběžnou klasifikaci můžeme zapisovat po sloupcích (zapisujeme známku z jedné práce všem žákům) nebo jednotlivou známku jednomu žákovi.
Vybereme třídu (úvazek), kde chceme známky zapisovat
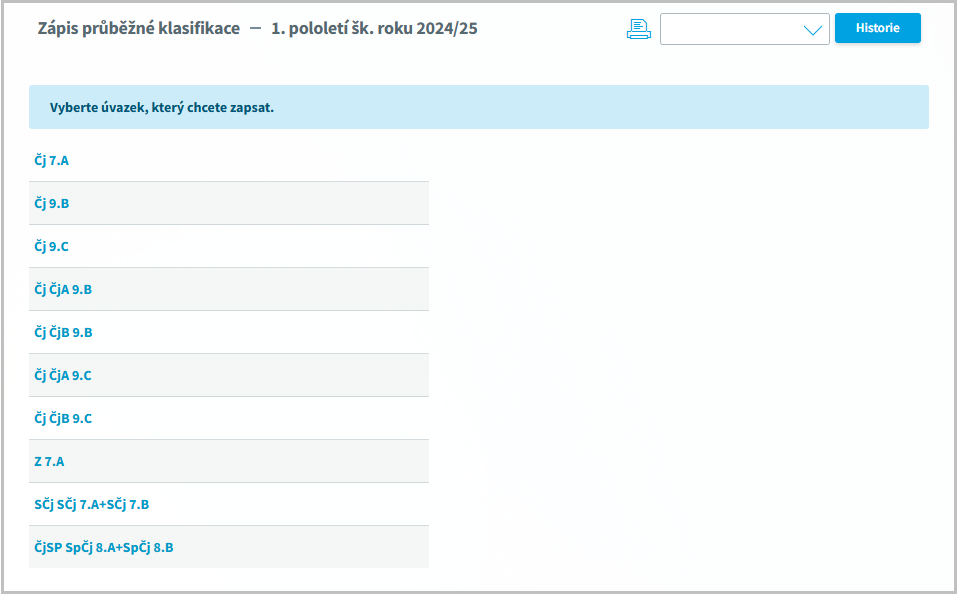
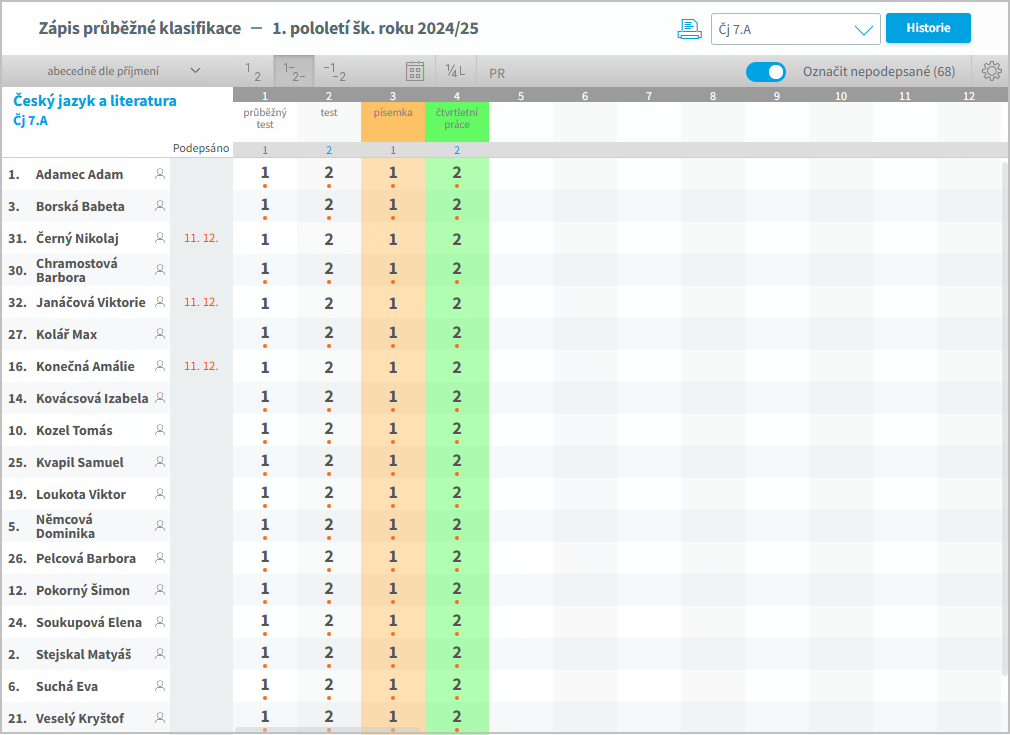
Vysvětlivky k váhám známek si můžeme zobrazit po kliknutí na ozubené kolečko ![]() na pravé straně. Váhy známek se zadávají v modulu Evidence, menu Správce, Palety známek, hodnocení prospěchu, Typy známek pro průběžnou klasifikaci a Dodatkové známky průběžné klasifikace.
na pravé straně. Váhy známek se zadávají v modulu Evidence, menu Správce, Palety známek, hodnocení prospěchu, Typy známek pro průběžnou klasifikaci a Dodatkové známky průběžné klasifikace.
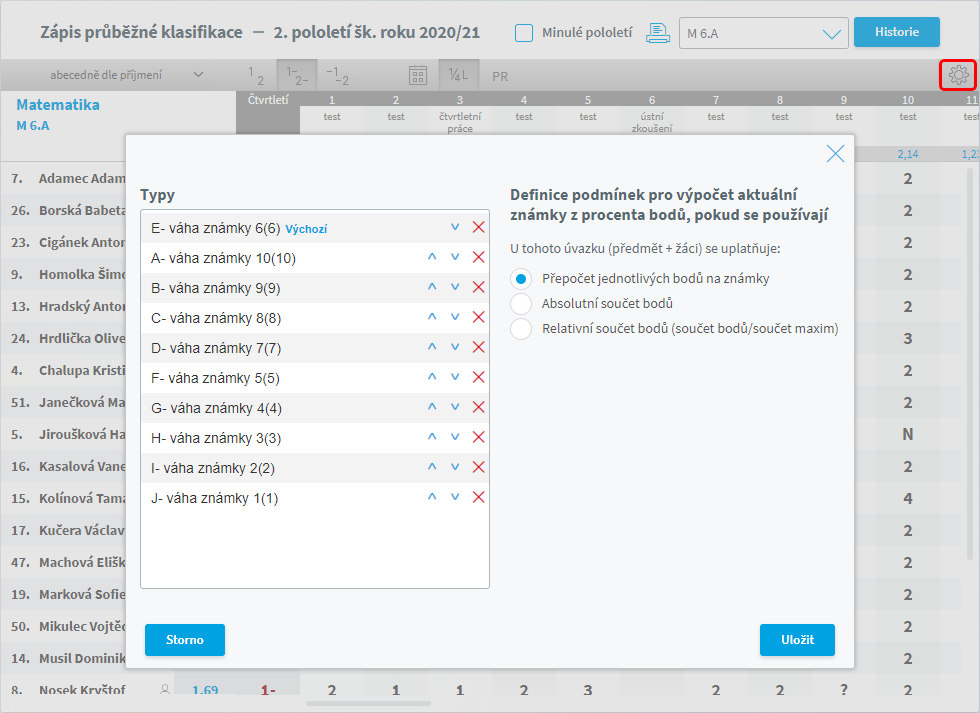
Zápis klasifikace se liší podle nastavení voleb v horní části.
![]()
Zvolíme, v jakém pořadí chceme mít zobrazeny žáky.
Můžeme nastavit, zda a jakým způsobem chceme zapisovat známky s mínusem. Známky z mínusem nelze zapisovat ![]() , normální zápis známek s mínusem (přesun na další známku pomocí klávesy Tab)
, normální zápis známek s mínusem (přesun na další známku pomocí klávesy Tab) ![]() , rychlý zápis známky s návěštím mínus (nejprve bude stisknuto mínus, pak číselná hodnota)
, rychlý zápis známky s návěštím mínus (nejprve bude stisknuto mínus, pak číselná hodnota) ![]() .
.
Pomocí tlačítka Čtvrtletní známka ![]() umožníme zápis čtvrtletních známek pro rodičovské sdružení.
umožníme zápis čtvrtletních známek pro rodičovské sdružení.
Tlačítkem ![]() si zobrazíme datum udělení známky.
si zobrazíme datum udělení známky.
Použitím tlačítka ![]() můžeme zapsat poznámku k předmětu, která se pak zobrazí rodičům a žákům
můžeme zapsat poznámku k předmětu, která se pak zobrazí rodičům a žákům
V nabídce ![]() si můžeme označit zatím nepodepsané známky. Tyto známky jsou označeny oranžovým puntíkem.
si můžeme označit zatím nepodepsané známky. Tyto známky jsou označeny oranžovým puntíkem.
Podepsané známky jsou bez označení a ve sloupci za jménem a příjmením žáka vidíme datum podepsání známek rodičem.
Poznámka: Podepisování klasifikace můžeme nastavit v parametrech webové aplikace.
Upozornění: Nejedná se o digitální podpis jednotlivých známek. Rodič nebo plnoletý žák pouze aktivně potvrzuje, že danou klasifikaci viděl.
Při zápisu známek po výběru ![]() můžeme známku smazat
můžeme známku smazat
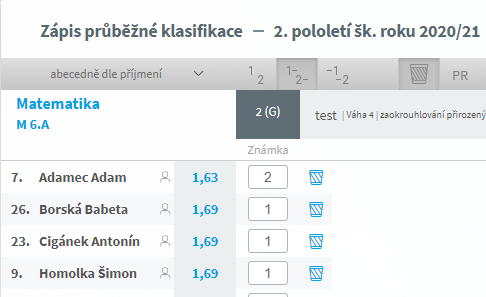
Zápis známek provádíme podobně, jako v modulu Evidence, Zápis známek.
Vybereme sloupec, do kterého chceme zapisovat známky. Pokud sloupec nemá definováno záhlaví, musíme tak nejprve učinit v parametrech sloupce.
Kliknutím do políčka tabulky můžeme zapsat (změnit) jednotlivou známku.
Tip: Prostřednictvím ikony ![]() vedle jména žáka si můžeme zobrazit podrobnosti daného žáka. Tento pohled je podobný pohledu rodiče.
vedle jména žáka si můžeme zobrazit podrobnosti daného žáka. Tento pohled je podobný pohledu rodiče.
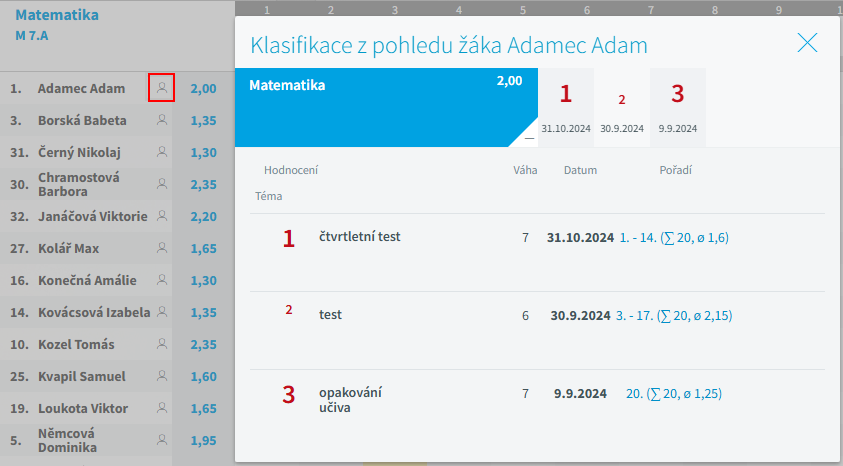
![]() Záhlaví sloupce, parametry sloupce, mazání sloupce
Záhlaví sloupce, parametry sloupce, mazání sloupce
V průběžném hodnocení lze zapisovat známky a případně body nebo procenta. Nastavení je třeba provést v Parametrech systému BAKALÁŘI, záložka Evidence.
Zadáme záhlaví sloupce charakteristika hodnocení (např. ústní, prověrka, opakování, čtvrtletní práce, ...), typ a s ním navázanou váhu známky, datum, kdy se písemná práce psala či bude psát. Při zápisu známek pak již toto datum nemusíme vyplňovat a pokud je v parametrech povoleno zobrazení pořadí ve třídě, pak rodiče a žáci budou mít v detailním přehledu známek nebo v podrobnostech k předmětu zobrazeno pořadí žáka, průměr známek a počet žáků, kteří tuto klasifikaci obdrželi. U sloupce pro ústní zkoušení v hlavičce datum nevyplňujeme a vyplníme jej až při zápisu známky. Dále můžeme vyplnit téma - bližší popis hodnocení. Je-li v hlavičce vyplněno, nelze u žáků poznámku vyplňovat jednotlivě. Opět například vyplníme u písemné práce, kde je téma společné, u ústního zkoušení vyplníme až při zápisu známky. Můžeme zvolit, zda se má známka žákům a rodičům Zveřejnit Ihned nebo Odložit zveřejnění do, kde pak zvolíme datum a čas zveřejnění. Tato známka se učiteli barevně odliší a bude mít v pravé dolní části trojúhelník. Po nájezdu myši na známku se nám zobrazí datum a čas zveřejnění. Pro lepší orientaci v hodnocení můžeme sloupce barevně rozlišit. Tato barva se zobrazí i v tabulce
Nastavení potvrdíme tlačítkem Uložit. |
![]() Zápis (změna, mazání) známek, bodů, procent ve sloupci. Plánovaná práce
Zápis (změna, mazání) známek, bodů, procent ve sloupci. Plánovaná práce
Po výběru sloupce pro zápis známek již můžeme známky nebo body zapisovat. Pokud sloupec nemá zadány parametry, musíme tak nejdříve učinit. Podle nastavení parametrů sloupce zapisujeme:
Známky zapisujeme podle nastavení zápisu známek s mínusem:
Procentuální hodnocení a bodové hodnocení zapisujeme obdobně. Pro přesun na dalšího žáka je potřeba stisknout klávesu Tab.
Pokud zadáme více bodů, než je v parametrech sloupce nastavené maximum, jsme o tom při ukládání změn informováni. Pokud je v parametrech povoleno opravovat a mazat známky, pak pomocí
Plánovaná práce (klasifikace) má předvyplněno jako hodnocení symbol otazníku
Pokud si přejeme všem žákům vyplnit stejnou známku, můžeme použít tlačítka ve spodní části. Pomocí tlačítka Zápis, změnu a zrušení klasifikace musíme Uložit. Pokud změny nechceme uložit a chceme se vrátit k původně zapsanému hodnocení, použijeme tlačítko Obnovit |
![]() Zápis (změna, mazání) jednotlivé známky, bodů, procenta
Zápis (změna, mazání) jednotlivé známky, bodů, procenta
Výběrem jednoho políčka v tabulce pro zápis známek můžeme můžeme zapsat jednotlivou známku. Pokud nejsou nastaveny parametry příslušného sloupce, musíme je nejdříve nastavit. Pokud již parametry sloupce jsou nastaveny, můžeme hodnocení a případné další informace (podle nastavení parametrů sloupce) zapsat, opravit či smazat.
Volbu potvrdíme tlačítkem Uložit nebo zrušíme tlačítkem Zrušit. |
Můžeme si prohlédnout historii námi zapsaných změn v průběžné klasifikaci. Zda byla známka změněna vidíme přímo u známky, v prvém horním rohu je označena písmenem i Historii jedné konkrétní známky si zobrazíme klikem na tuto známku a použitím tlačítka Historie.
Historii zápisu všech známek vybraného úvazku pak stejným tlačítkem v horní části.
V tabulce vidíme datum změny, ze kterého modulu byla změna provedena a další informace. Řazení lze změnit kliknutím na záhlaví položky (sloupce), podle které chceme seřadit. Opětovným kliknutím na stejné záhlaví se změní vzestupné řazení na sestupné a naopak. Klikem na tečky vedle jména žáka si zobrazíme podrobnosti změny.
|
![]() Zápis čtvrtletní známky, poznámky ke čtvrtletní známce pro rodiče
Zápis čtvrtletní známky, poznámky ke čtvrtletní známce pro rodiče
Po výběru úvazku pro zápis známek si můžeme pomocí tlačítka Čtvrtletní známka 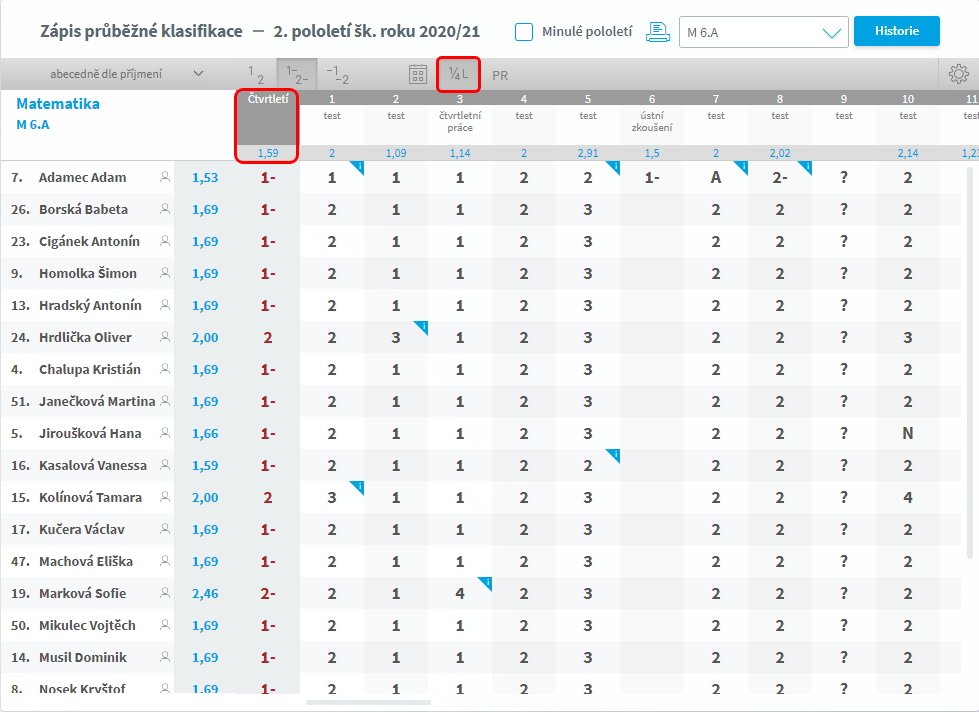
Klikem na záhlaví sloupce můžeme čtvrtletní známky zapsat 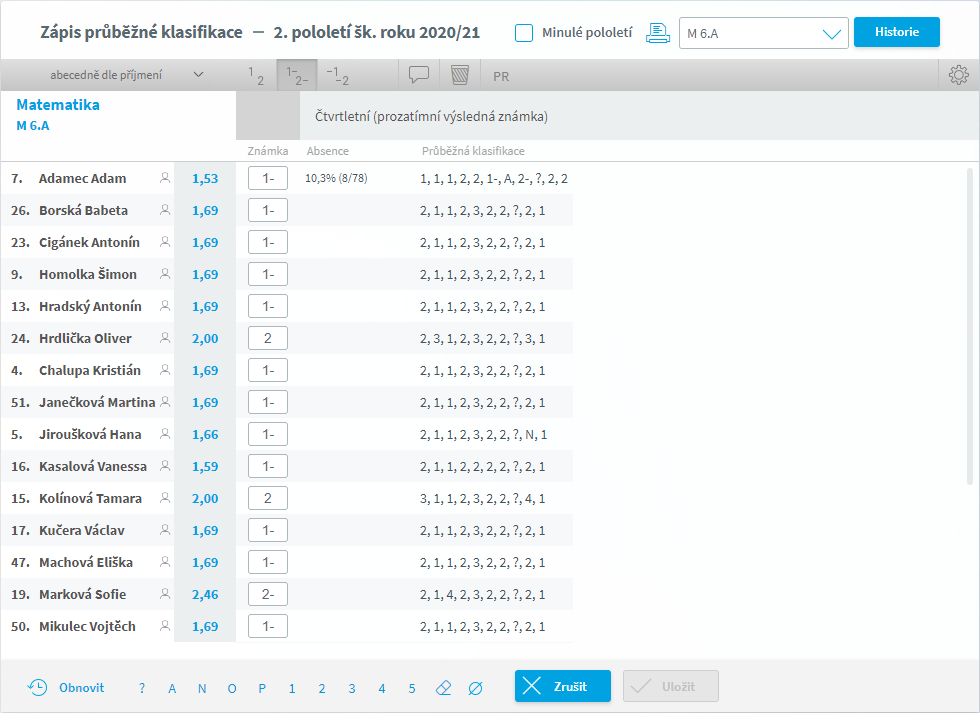 Pokud je u žáka zapsána průběžná klasifikace, vidíme tyto známky a průměr známek, případně i absenci žáka v daném předmětu. Známky s mínusem zapisujeme podle nastavení v parametrech zápisu známek. Zápis čtvrtletních známek můžeme urychlit použitím tlačítek ve spodní části okna. Můžeme všem žáků zapsat stejnou známku, uvolnění, neklasifikování,... Pomocí tlačítka
Pokud chceme rodiči zapsat poznámku ke čtvrtletnímu hodnocení, klikneme na tlačítko Vkládání poznámek 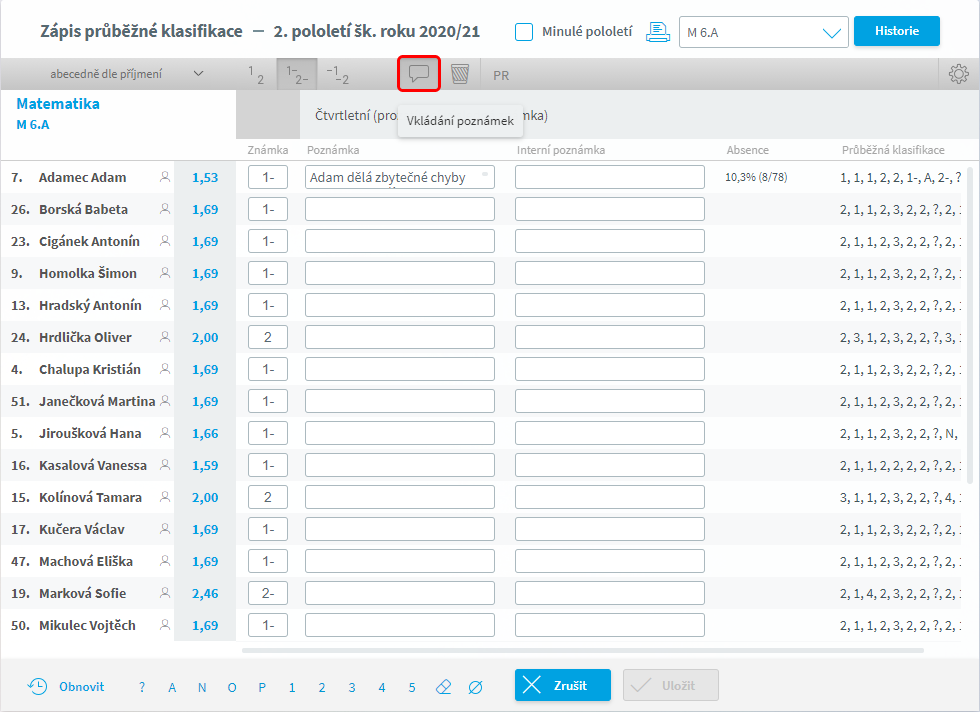
Zápis, změnu a zrušení klasifikace musíme Uložit. Hodnoty, které nejsou uloženy jsou zapsány tučným písmem. Pokud změny nechceme uložit a chceme se vrátit k původně zapsanému hodnocení, použijeme tlačítko Zrušit.
Pokud je v Parametrech webové aplikace zvoleno zobrazování čtvrtletní klasifikace, pak si zapsané čtvrtletní hodnocení mohou rodiče a žáci prohlédnout. |
![]() Tisk průběžné klasifikace, klasifikace v minulém pololetí
Tisk průběžné klasifikace, klasifikace v minulém pololetí
Klasifikační tabulku vybraného úvazku si můžeme vytisknout (uložit do souboru) použitím tlačítka 
Známky z prvního pololetí si můžeme prohlédnout zaškrtnutím možnosti Minulé pololetí. Známky nebudeme moci upravovat a zadávat, jen prohlížet, případně si je vytisknout. Tisky respektují pořadí žáků zvolené v hlavičce. |