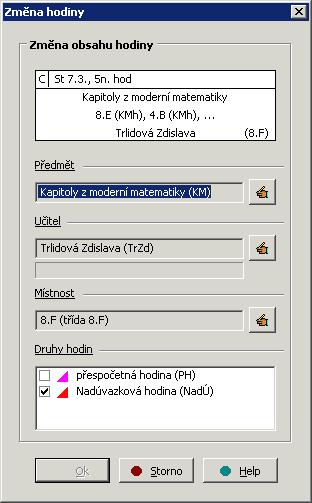V hlavní nabídce zvolíme Změny v rozvrhu a Učitel. Můžeme též použít horkou klávesu Ctrl+U nebo tlačítko ![]() .
.
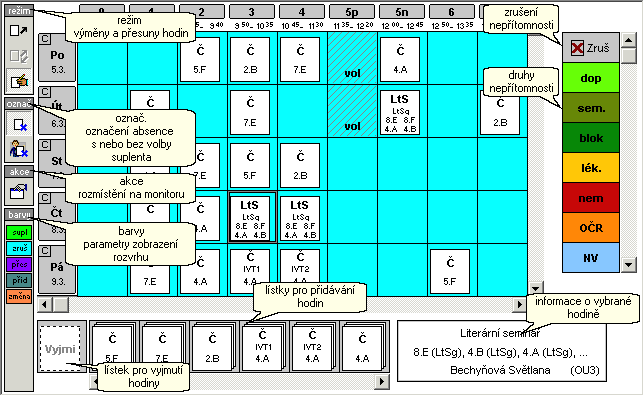
Po výběru učitele se zobrazí jeho rozvrh v aktuálním týdnu. Nejsou-li zobrazeny všechny dny a hodiny nastaveného rozsahu, můžeme použít rolovací lišty. V pravém dolním rohu je informační okno s úplnou informací o vybrané hodině (i v něm můžeme případně rolovat). Ve spodní části vlevo nalezneme okno, s lístky pro přidávání hodin, a vpravo nahoře okno s druhy nepřítomnosti, které byly definovány v konfiguraci.
|
V panelu režim můžeme měnit chování programu (přesuny a výměny hodin, změny učebny). |
|
V panelu označ vybíráme, zda chceme volit suplenta |
|
V panelu akce můžeme upravit pracovní plochu (rozmístění na monitoru) |
|
V panelu barvy můžeme zadat parametry zobrazení rozvrhu - barevné rozlišení změn v rozvrhu (suplování, zrušení výuky, výměna hodin, změna místnosti apod.). |
V rozvrzích učitelů provádíme následující činnosti:
![]() Vyznačení doby absence a pedagogického dozoru
Vyznačení doby absence a pedagogického dozoru ![]() ,
, ![]()
Nejčastější činností bude pravděpodobně vyznačování nepřítomnosti Pokud chceme všechny označené hodiny suplovat jedním učitelem, přepneme režim na označení absence s volbou suplenta Nastavení tohoto režimu provádíme v nabídce Konfigurace - Způsob změn v rozvrhu. Přepnout režim lze i v panelu označ.
Zadanou absenci lze v případě potřeby zrušit a to i tehdy, když je za učitele vyřešeno zastupování. Použijeme k tomu volbu Zruš, zrušení hodin absence provedeme analogickým způsobem jako označení. Označování nepřítomnosti opustíme stiskem pravého tlačítka myši nebo znovukliknutím na stejném důvodu absence. Nebo tím, že přejdeme do rozvrhu jiné třídy resp. učitele. |
V rozvrhu učitele můžeme, vedle vyznačování absence, řešit i přesuny hodin (výměny lze provádět pouze v rozvrhu třídy). Vybereme hodinu rozvrhu, kterou chceme přemístit, klikneme na lístek a počkáme na změnu obarvení. To nám prozradí, kam můžeme hodinu přesunout. Podklady takových polí rozvrhu zůstanou azurová, ostatní budou obarvena jemným rastrem červeného odstínu. Světlejší barva upozorňuje pouze na blokování třídy nebo učitele, na tato pole lze přesun také uskutečnit. Přemístění zvoleného lístku provedeme kliknutím na požadované pole rozvrhu. Tímto způsobem lze také vyjmout lístek z rozvrhu, klikneme-li na první pole v okně nenasazených hodin. Zrušení akce provedeme pravým tlačítkem myši nebo znovu kliknutím na původně vybraném lístku. Přesuny hodin lze provést po nastavení tohoto režimu v nabídce Konfigurace - Způsob změn v rozvrhu . Přepnout režim (přesuny hodin, změny učebny, změny hodin nad základní úvazek) lze i v panelu režim.
|
Změnu hodiny lze provést po nastavení tohoto režimu v nabídce Konfigurace - Způsob změn v rozvrhu. Přepnout režim (přesuny a výměny hodin, změny učebny) lze i v panelu režim
Změnu obsahu hodiny provedeme po kliknutí na odpovídající lístek.
|
![]() Doplnění hodiny, vyjmutí hodiny
Doplnění hodiny, vyjmutí hodiny
Do rozvrhu lze také připsat hodinu, pomocí lístků, které jsou v okně pod rozvrhem. Činnost je analogická jako u přesunu. Můžeme také nasadit více hodin najednou. Vyberte hodinu ze spodní lišty nenasazených hodin a tažením myši v rozvrhu označíme místo, kam se příslušná hodina nasadí. V rozvrhu učitele můžeme vyjmout jednu nebo více hodin. Vybereme lísteček Vyjmi a kliknutím (tažením) myši v rozvrhu učitele vyjmeme požadovanou hodinu (požadované hodiny). |
Při přesunech, výměnách i doplňování hodin, řešíme vždy současně i umístění.
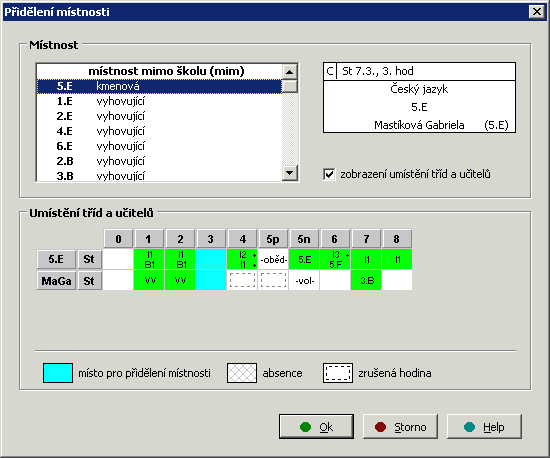
Vybereme některou z volných místností (potřebujeme-li výuku umístit do obsazené učebny, nejprve ji uvolníme pomocí změny učebny). Zvolenou místnost potvrdíme dvojím kliknutím myši nebo kliknutím na tlačítko Ok.