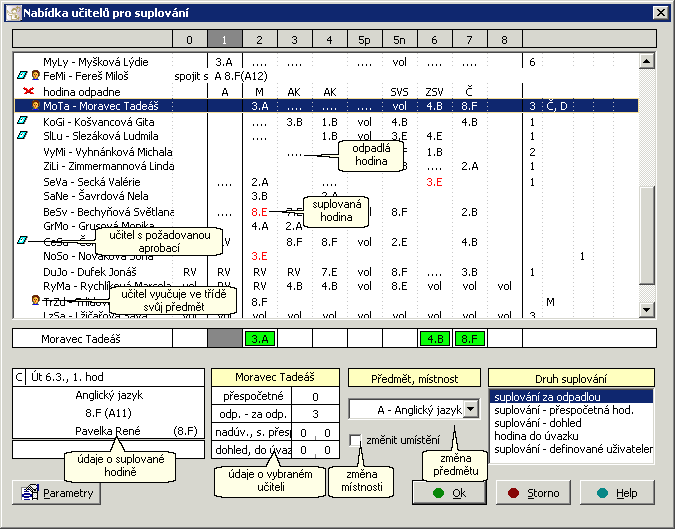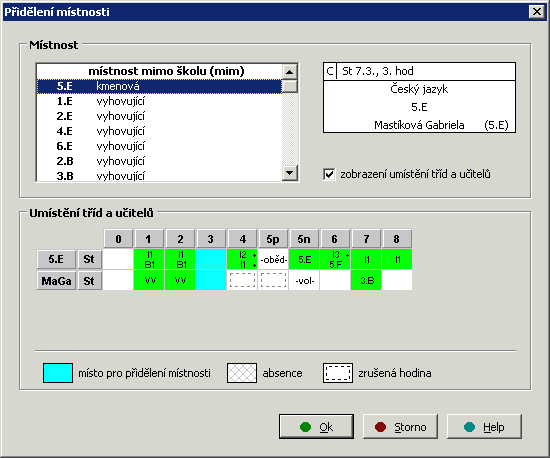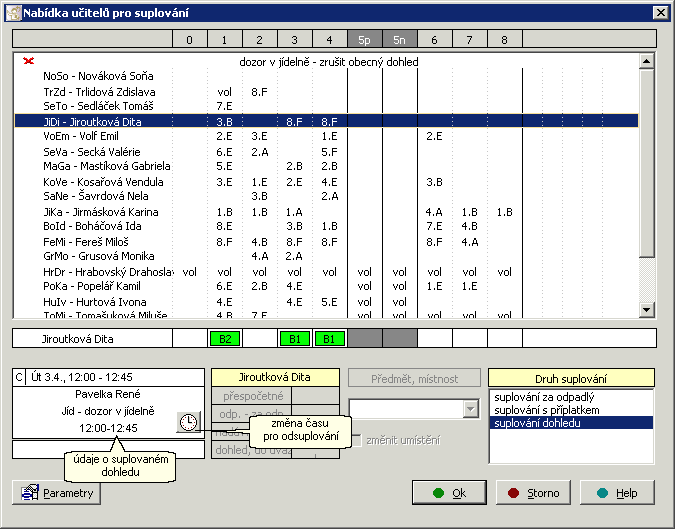Po zadání chybějících tříd a učitelů zvolíme hlavní nabídce Změny v rozvrhu a Suplování. Můžeme též použít horkou klávesu Ctrl+S nebo tlačítko ![]() .
.
Pokud chceme zadání suplování omezit jen na některé třídy, pak nejdříve nastavíme filtr na zobrazená data.
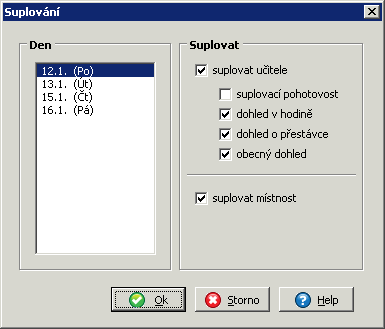
Nejprve vybereme, zda budeme řešit zastupování za nepřítomné učitele, suplování pohotovostí, dohledů (v hodinách resp. o přestávkách) či náhradní umístění (bude-li učebna mimo provoz). Dále vybereme den.
Po stisku tlačítko Ok. Na monitoru se zobrazí schéma hodin (případně i přestávek), pro které je třeba udělat suplování.
Zadané suplování můžeme kdykoliv uložit, zpět lze naopak načíst uložené suplování libovolného období. Lze jej pak dále opravovat a doplňovat, samozřejmě i v případě, že je nepřítomen učitel, který měl za někoho suplovat, nebo když se vrátí učitel, za kterého bylo uděláno suplování.
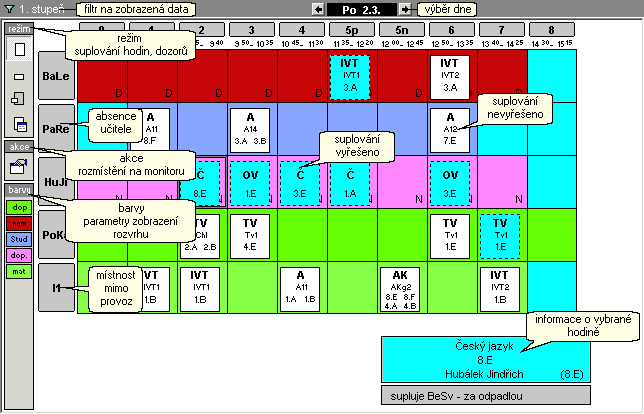
Hodiny, u kterých bylo zastupování vyřešeno, jsou barevně odlišeny. Klikneme-li na takovou hodinu, je nejprve zrušeno původní suplování a následně řešeno nové.
Informace o suplování lze tisknout jak pro učitele, tak pro žáky.
|
Pro vlastní práci je důležitá volba režimu suplování hodin |
|
V panelu akce můžeme upravit pracovní plochu (rozmístění na monitoru) |
|
V panelu barvy můžeme zadat parametry zobrazení rozvrhu - barevné rozlišení změn v rozvrhu (suplování, zrušení výuky, výměna hodin, změna místnosti apod.). |
Při řešení zastupování ve vyučovací hodině
V dolní části obrazovky nalezneme vlevo údaje o suplované hodině, uprostřed informace o vybraném učiteli. Jsou zobrazeny počty odpadlých hodin, suplování za odpadlou hodinu a dále počty suplovaných hodin (placeně i neplaceně). Počty jsou uváděny pro nastavené období (například týden pro evidenci odpadlých hodin a školní rok nebo pololetí pro počty suplovaných hodin). Na základě zobrazených informací se pak rozhodujeme, zda hodinu přidělíme učiteli, který ve třídě vyučuje svůj předmět (symbol Hodinu lze také zrušit nebo spojit s jinou skupinou. Spojit lze nejen s jinou skupinou téže třídy, ale i s libovolnou hodinou v horní části nabídky. Při výběru učitele jsme neustále informováni o aktuálních rozvrzích včetně hodin suplování a odpadlých hodinách, znázorněných pomocí několika teček. Způsob zobrazení seznamu (např. zvýraznění suplovaných hodin mimo obvyklou dobu rozvrhu učitele) lze upravit nastavením parametrů - tlačítko V dolní části dialogového okna (vpravo) můžeme případně změnit předmět a druh suplování (za odpadlou hodinu, placeně nebo neplaceně). Někdy je též vhodné přidělit jinou místnost, například při spojení skupin nebo při změně předmětu. Po výběru vhodného učitele a nastavení všech parametrů, stiskneme tlačítko Ok. Jestliže jsme zatrhli Změnit místnost, vstoupíme ještě do dialogového okna Přidělení místnosti
Vybereme některou z volných místností (potřebujeme-li výuku umístit do obsazené učebny, nejprve ji uvolníme pomocí změny učebny). Zvolenou místnost potvrdíme dvojím kliknutím myši nebo kliknutím na tlačítko Ok. |
![]() Zastupování za pravidelné dohledy (včetně přestávek)
Zastupování za pravidelné dohledy (včetně přestávek)
Zastupování za pravidelné dohledy (včetně přestávek) provedeme analogicky. Pro suplování pohotovostí, dohledů v hodinách a o přestávce použijeme přepínač
Vybereme učitele pro zastupování dohledu nebo pohotovosti. Kliknutím na tlačítko
Zvolíme čas suplování jednoho učitele, poté program nabídne zbývající čas pro výběr dalšího učitele. |
Při řešení náhradního umístění pouze vybereme vhodnou místnost (nabízejí se jen volné).
Vybereme některou z volných místností (potřebujeme-li výuku umístit do obsazené učebny, nejprve ji uvolníme pomocí změny učebny). Zvolenou místnost potvrdíme dvojím kliknutím myši nebo kliknutím na tlačítko Ok. |