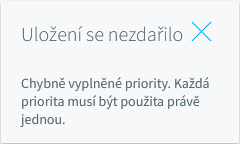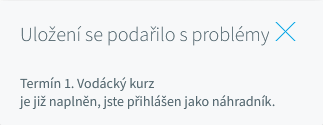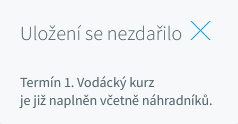Žáci se mohou přihlašovat na vypsané konzultace. Počet žáků na jednotlivé termíny konzultace je omezen na šest. Žák si může vybrat jen jeden z nabízených termínů, z termínu se již nebude moci odhlásit.
Vytvoření ankety Žák má na výběr tři termíny konzultace a vybrat si musí právě jeden, proto zvolíme jako Typ ankety Zápis / přihlášky - přesný počet a počet odpovědí jedna. Zadáme od a do kterého data a času se budou moci žáci na konzultaci přihlašovat. 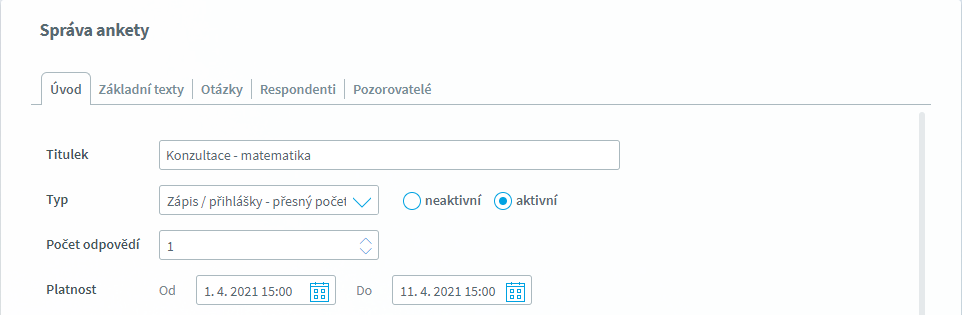 Připravíme Otázky ankety. Každý termín konzultace bude jedna otázka, typ odpovědi bude Přihlášení (termín), zadáme Začátek a Konec konzultace, určíme, zda tato konzultace bude s Osobní účastí, přihlášení bude závazné, maximální počet přihlášených žáků šest. 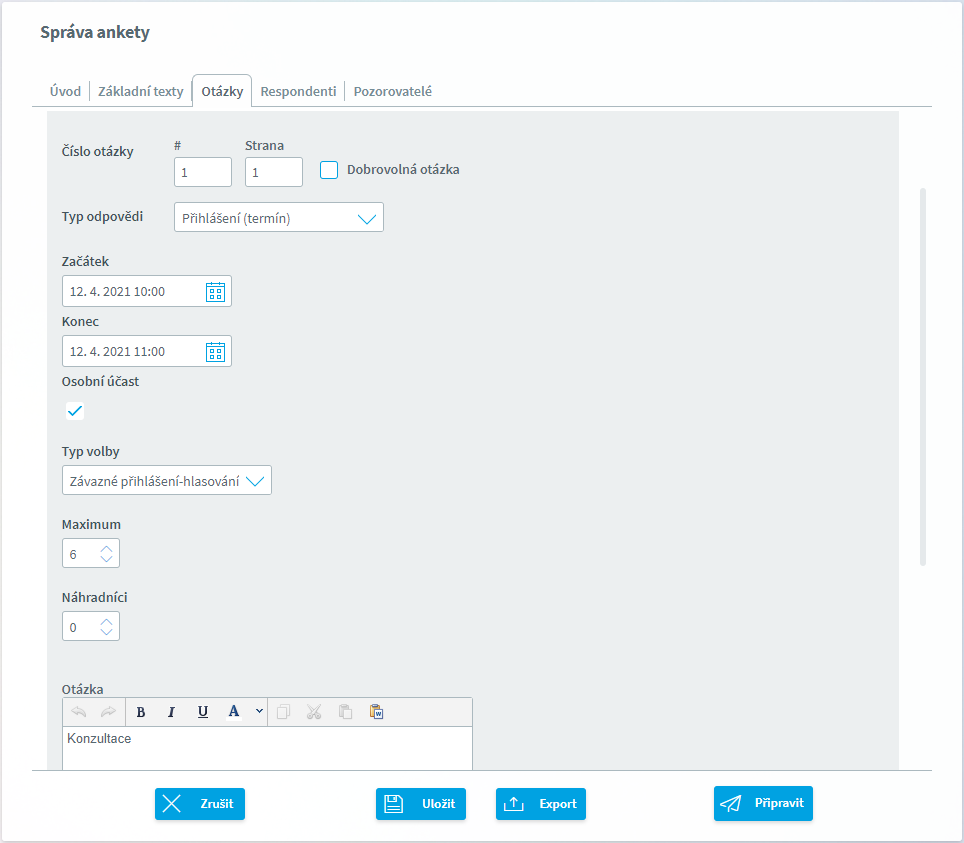 Podobně zadáme další termíny. 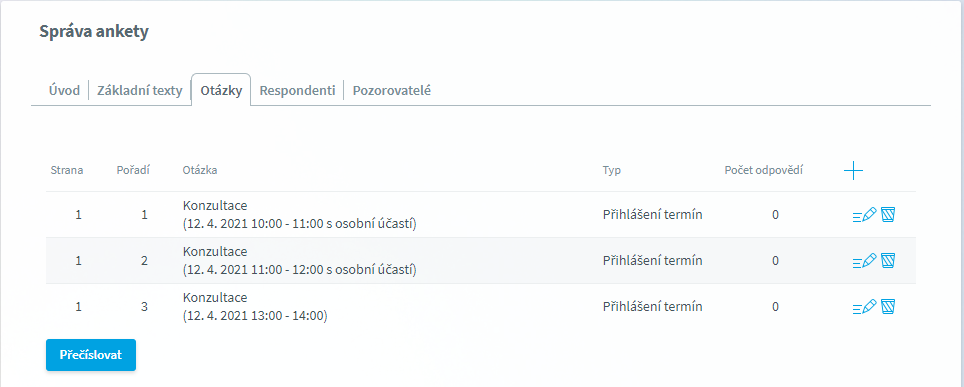 Na záložce Respondenti zvolíme, kdo se na konzultace bude moci přihlašovat, uložíme a připravíme anketu. 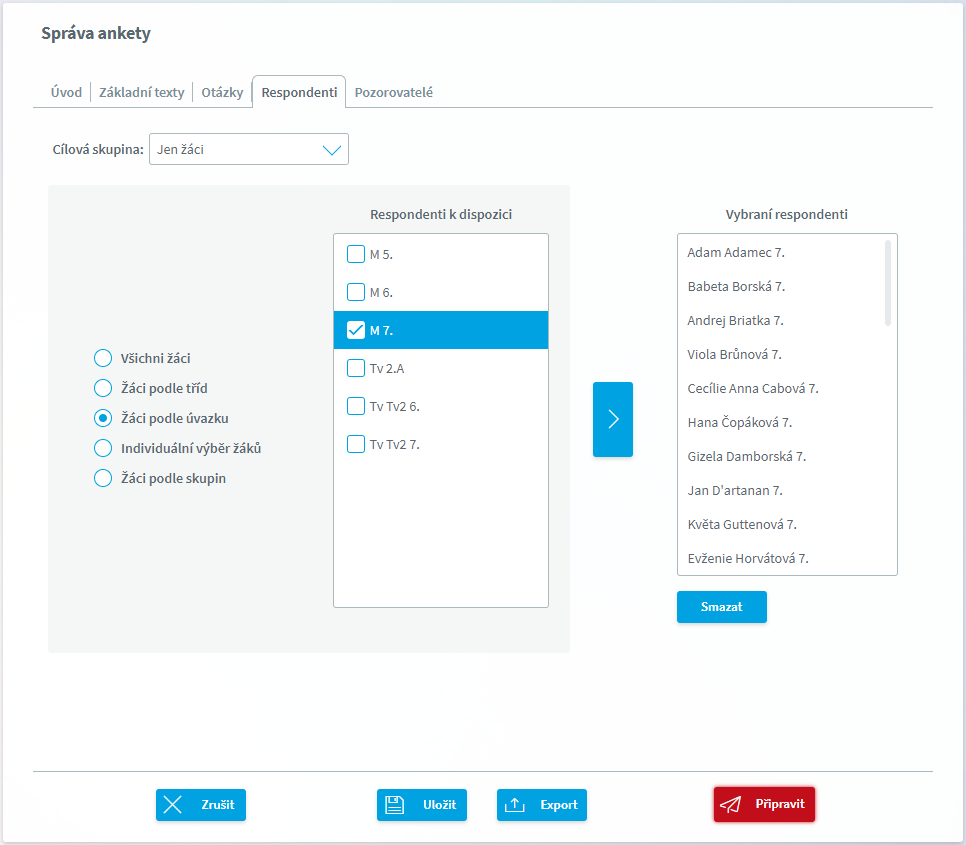 Vyplnění ankety O nevyplněné anketě jsou žáci po přihlášení do Webové aplikace informováni na úvodní straně. Žák si vybírá jednu z možností. Pokud se pokusí vybrat více možností, je na to upozorněn. Ihned také vidí, jak je termín obsazen a zda se na něj ještě může přihlásit. 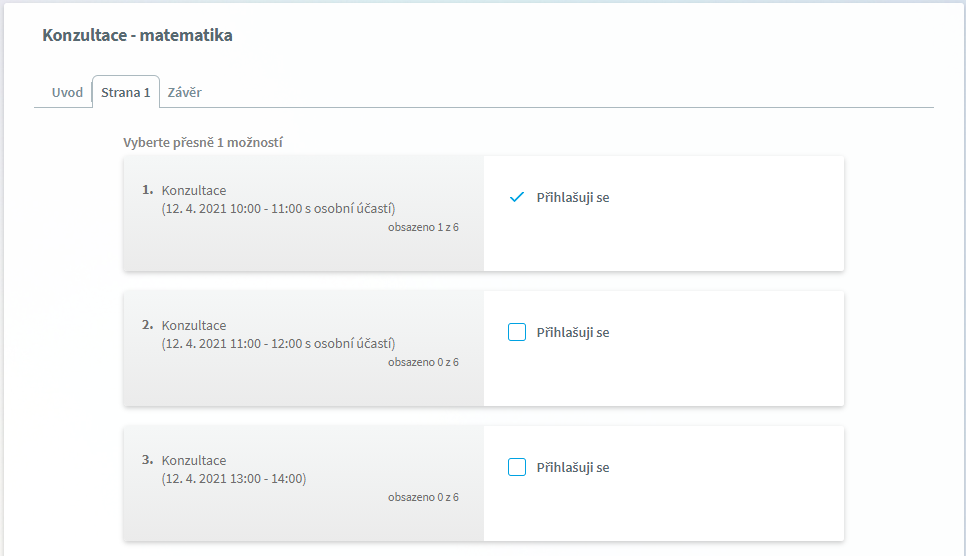 Přehled odpovědí Jako autor ankety si můžeme zobrazit a vytisknout přehled přihlášení dle otázek, případně i žáka z termínu Odhlásit. Žák opět uvidí tuto anketu v nevyplněných anketách a bude moci vyplnit znovu. 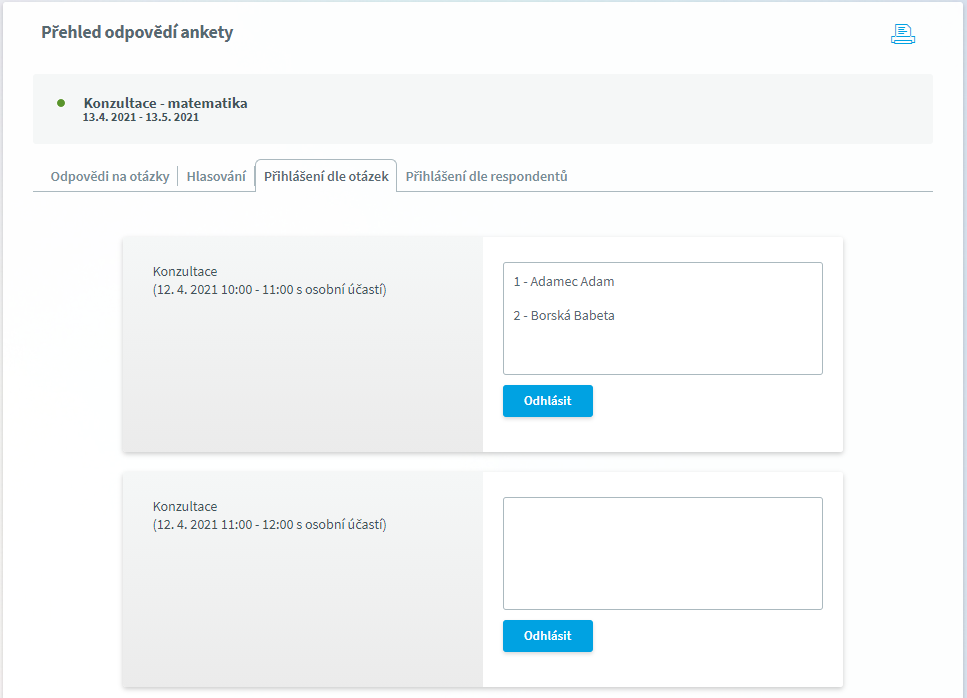 Také si můžeme zobrazit přehled přihlášení dle respondentů. 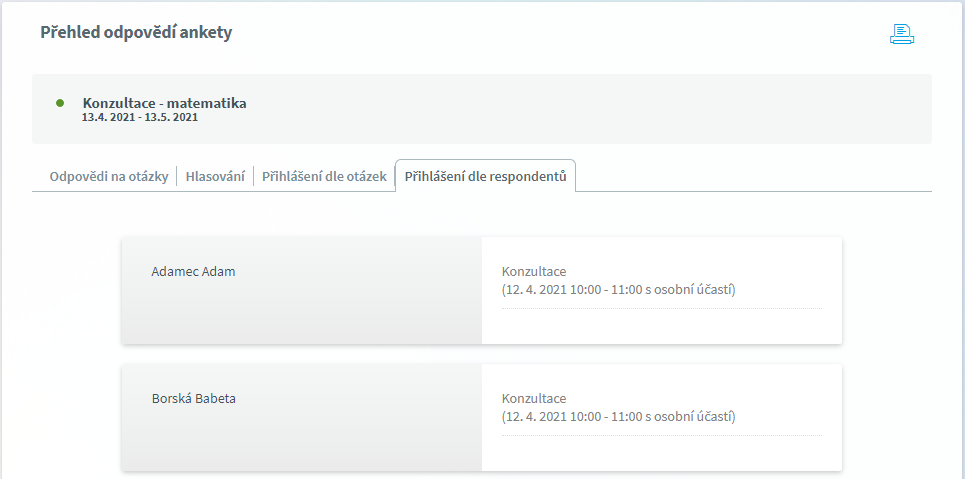 Autor ankety může také sledovat, kolik žáků již anketu vyplnilo a na nevyplnění upozornit zprávou Komens nebo mailem. 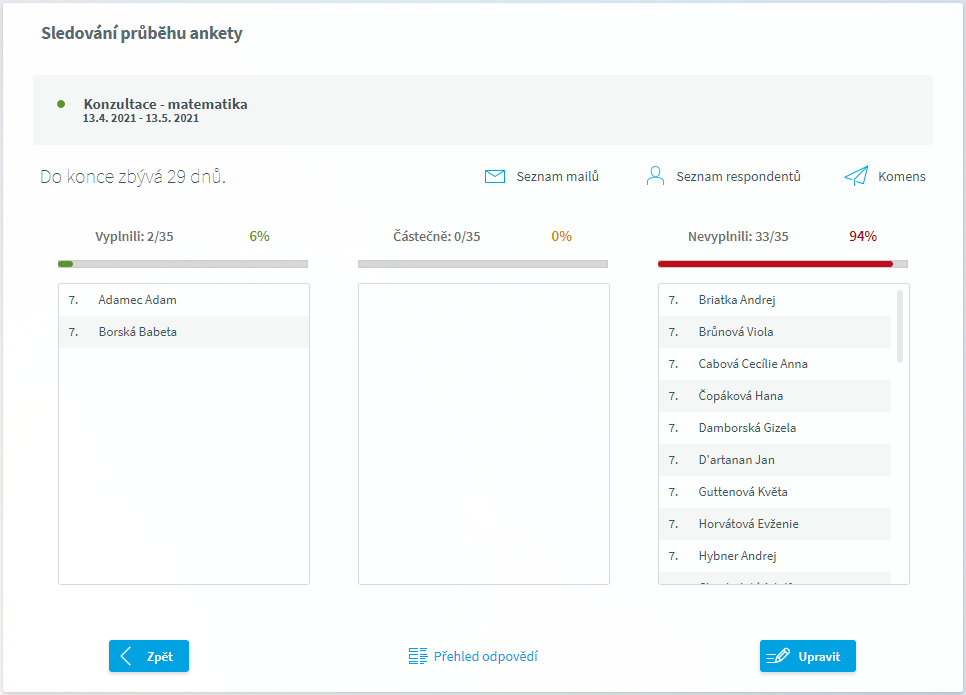
|
![]() Výběr volitelných předmětů - priorita
Výběr volitelných předmětů - priorita
Žáci určují pořadí zájmu o jednotlivé volitelné předměty. U každého nabízeného předmětu je třeba určit pořadí zájmu o předmět. Je nutné každou prioritu zadat pouze jednou, a to postupně od jedničky. Nelze nastavit dvěma předmětům stejnou prioritu. Vytvoření ankety Žák má na výběr sedm předmětů, proto zvolíme jako Typ ankety zápis/přihlášky - přesný počet a počet odpovědí sedm. 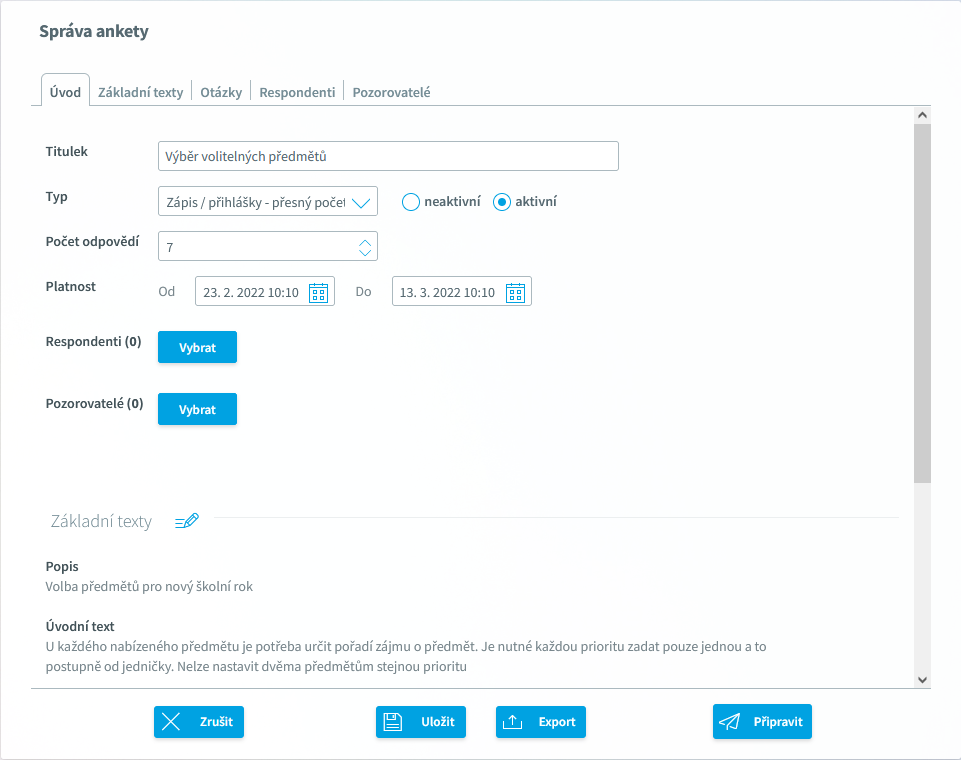 Na záložce Základní texty zadáme popis, text na úvod a text na závěr.
Připravíme otázky ankety. Každý předmět bude jedna otázka, typ odpovědi bude zvolen Priorita - přihlášení. 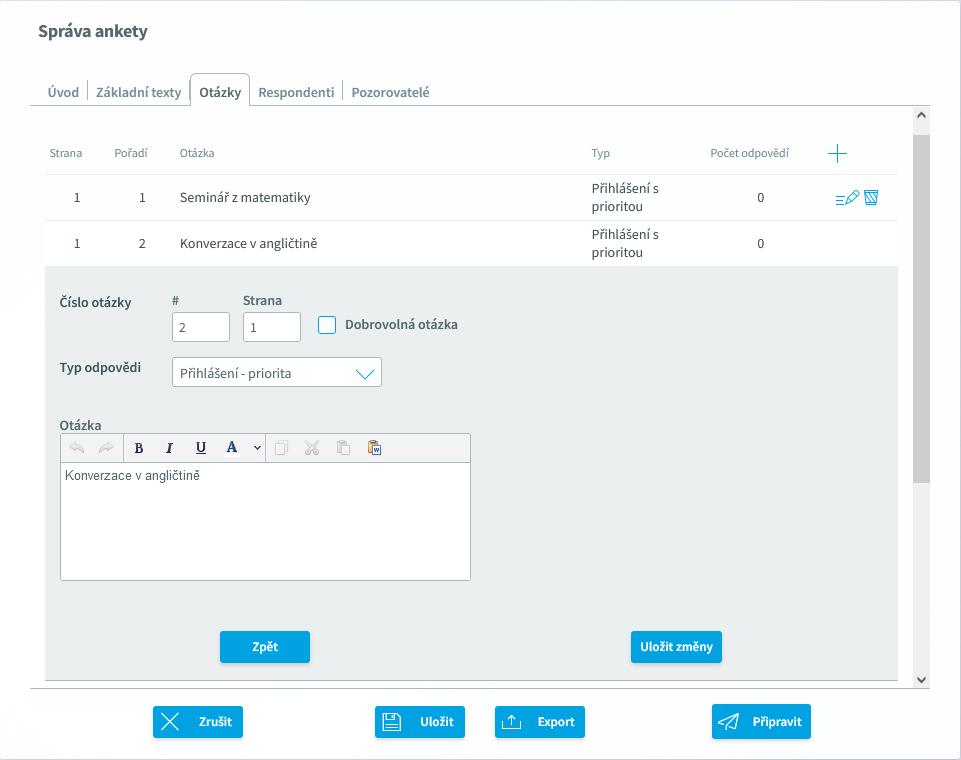 Pokud netrváme na zodpovězení otázky, zaškrtneme možnost dobrovolná otázka (i když respondent tuto otázku nezodpoví, anketa bude považována za vyplněnou). Na záložce Respondenti zvolíme, kdo se na konzultace bude moci přihlašovat, uložíme a připravíme anketu. Zvolíme Cílovou skupinu. Tato anketa je určena pro žáky vybrané třídy, proto za respondenty zvolíme Jen žáci a zvolíme třídy. 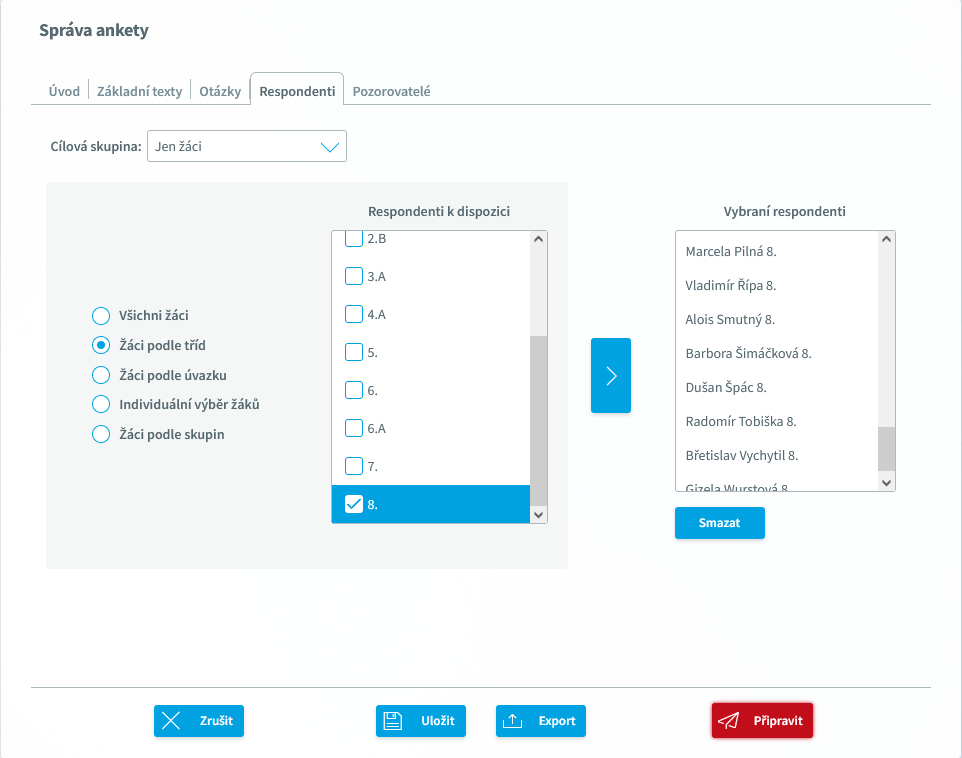 Pokud máme respondenty vybrány, připravíme anketu pro respondenty Zvolíme platnost ankety nastavením data a času začátku a ukončení. Nakonec nastavíme Stav ankety na Aktivní a anketu uložíme. Nyní v uvedeném časovém rozmezí budou moci vybraní žáci anketu vyplnit. Vyplnění ankety O nevyplněné anketě jsou žáci po přihlášení do Webové aplikace informováni na úvodní straně. Podle zájmu žáci nastavují jednotlivým předmětům číselnou hodnotu od jedné do sedmi. Je nutné každou prioritu zadat pouze jednou, a to postupně od jedničky. 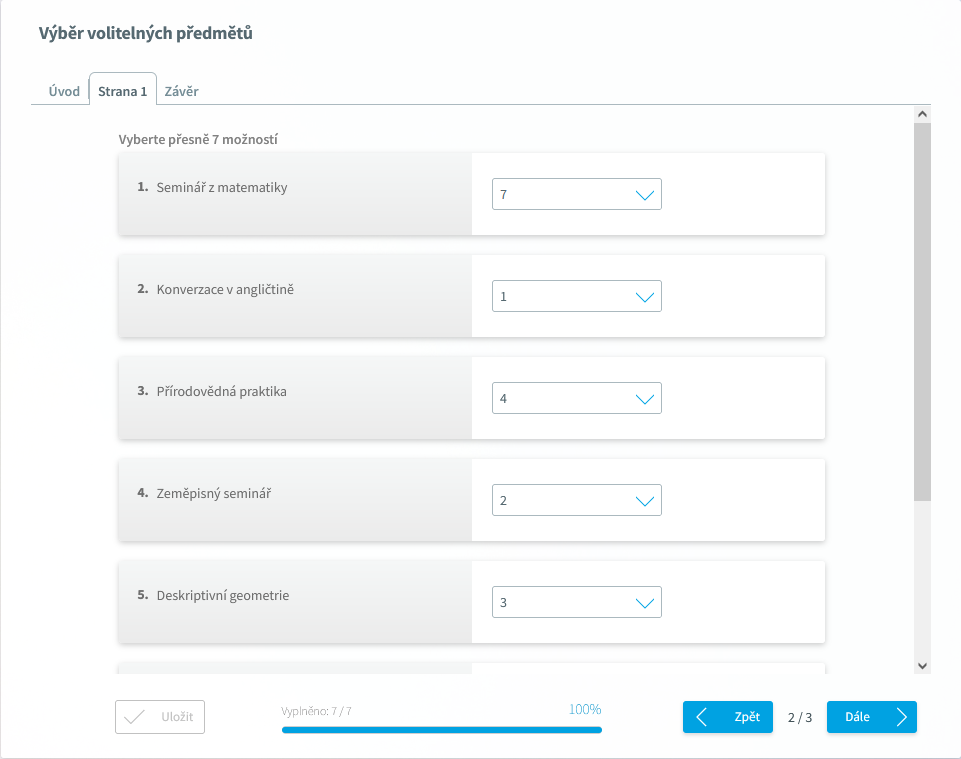 Pokud u některého předmětu žák nevybere číselnou hodnotu, je anketa stále považována za nevyplněnou. Nelze také nastavit dvěma otázkám stejnou prioritu.
Přehled vyplnění Autor ankety může sledovat, kolik žáků již anketu vyplnilo, kolik ji vyplnilo částečně a kolik ji ještě nevyplnilo. Může si zobrazit přehled vyplnění, kde se každé otázky zobrazí tabulka se seznamem přihlášených seřazená podle zvolené priority a počet přihlášených. 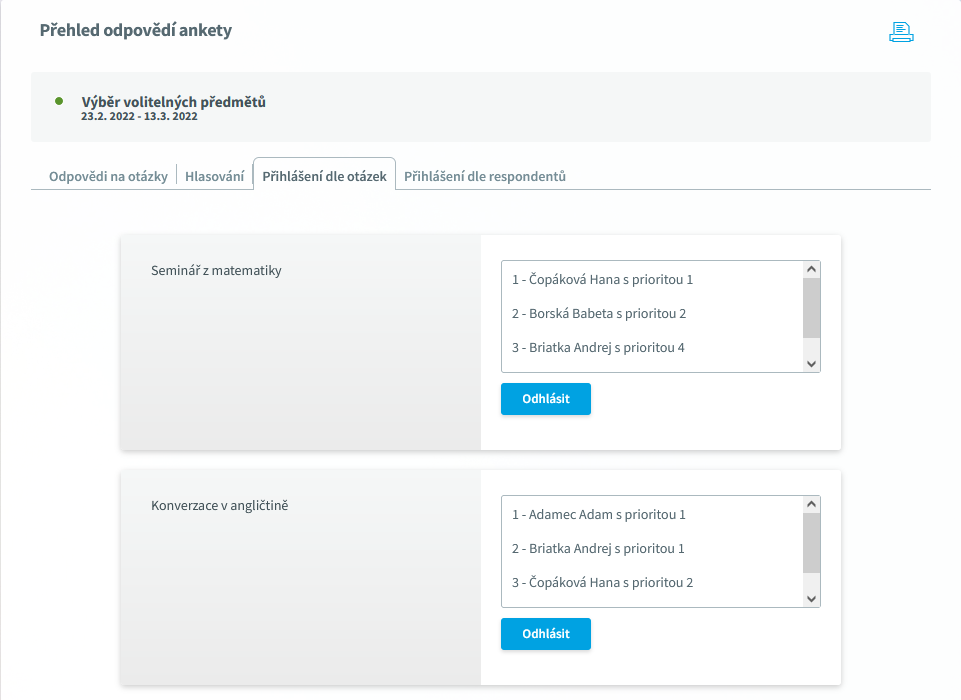 Můžeme si také zobrazit seznam respondentů se seznamem zvolených přihlášení (zaškrtávací políčko Podle jmen) 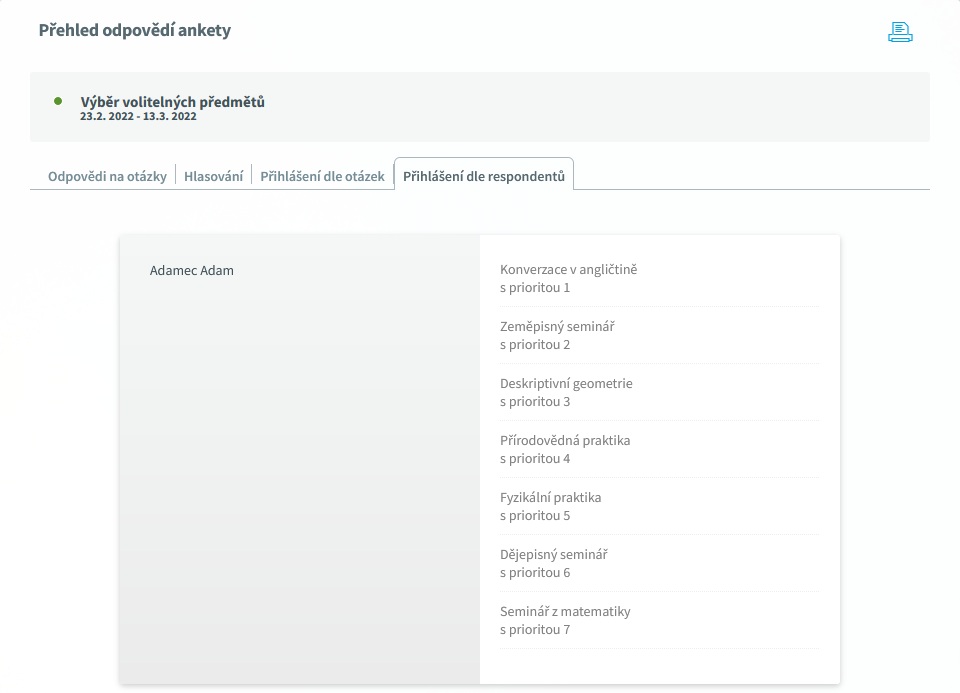 Pokud chceme výsledky ankety vytisknout či exportovat do jiného formátu, pak v horní pravé části obrazovky klikneme na tlačítko ve tvaru tiskárny |
![]() Volitelné předměty - možno převést do skupin
Volitelné předměty - možno převést do skupin
Žáci si vybírají volitelné předměty. Mají na výběr ze čtyř předmětů, přičemž si musí vybrat právě dva. Z předmětu se již nemohou odhlásit. Všechny předměty mají omezenou kapacitu na deset žáků. Vytvoření ankety Žák má na výběr čtyři předměty a vybrat si musí právě tři, proto zvolíme jako Typ ankety zápis/přihlášky - přesný počet a počet odpovědí dvě. 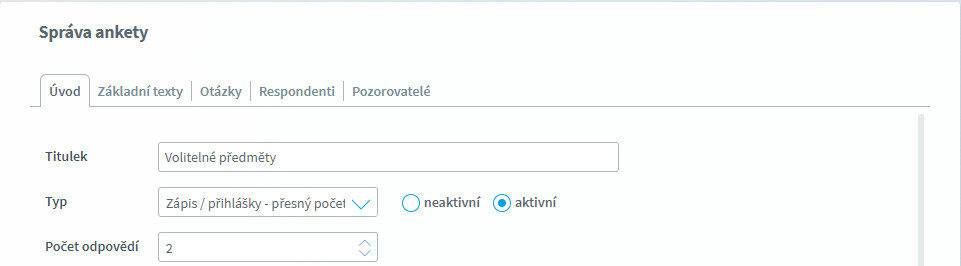 Zadáme Základní texty - popis, úvodní text a závěrečný text. 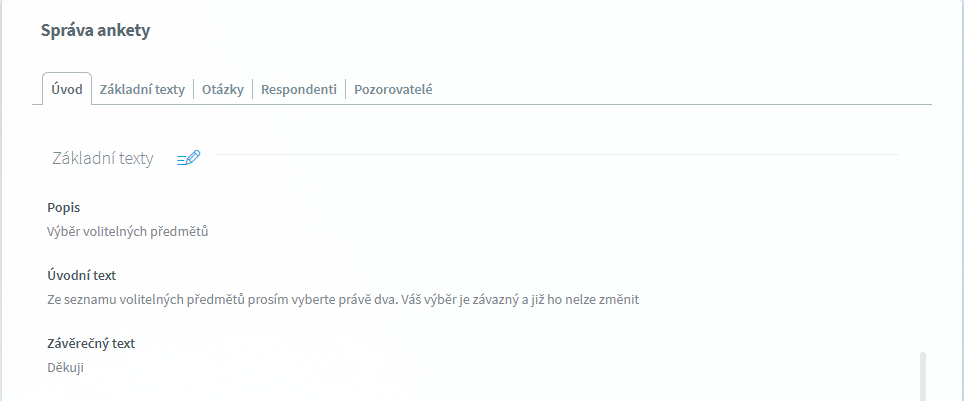 Připravíme otázky ankety. Každý předmět bude jedna otázka, typ odpovědi bude zvolen Přihlášení s kapacitou, závazné přihlášeni-hlasování, maximum přihlášení deset. 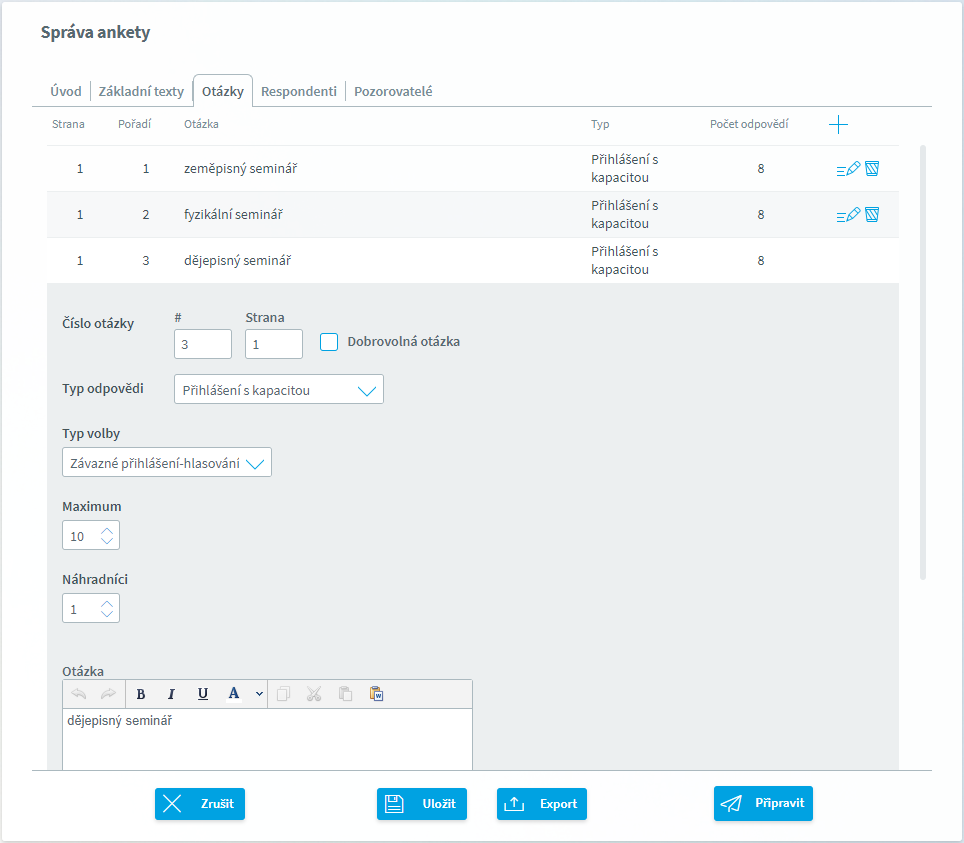 Pokud netrváme na zodpovězení otázky, zaškrtneme možnost dobrovolná otázka (i když respondent tuto otázku nezodpoví, anketa bude považována za vyplněnou). Zvolíme Cílovou skupinu. Tato anketa je určena pro žáky vybrané třídy, proto za respondenty zvolíme Jen žáci a Žáci podle tříd. Ze seznamu vybereme příslušné třídy a přesuneme do prava. 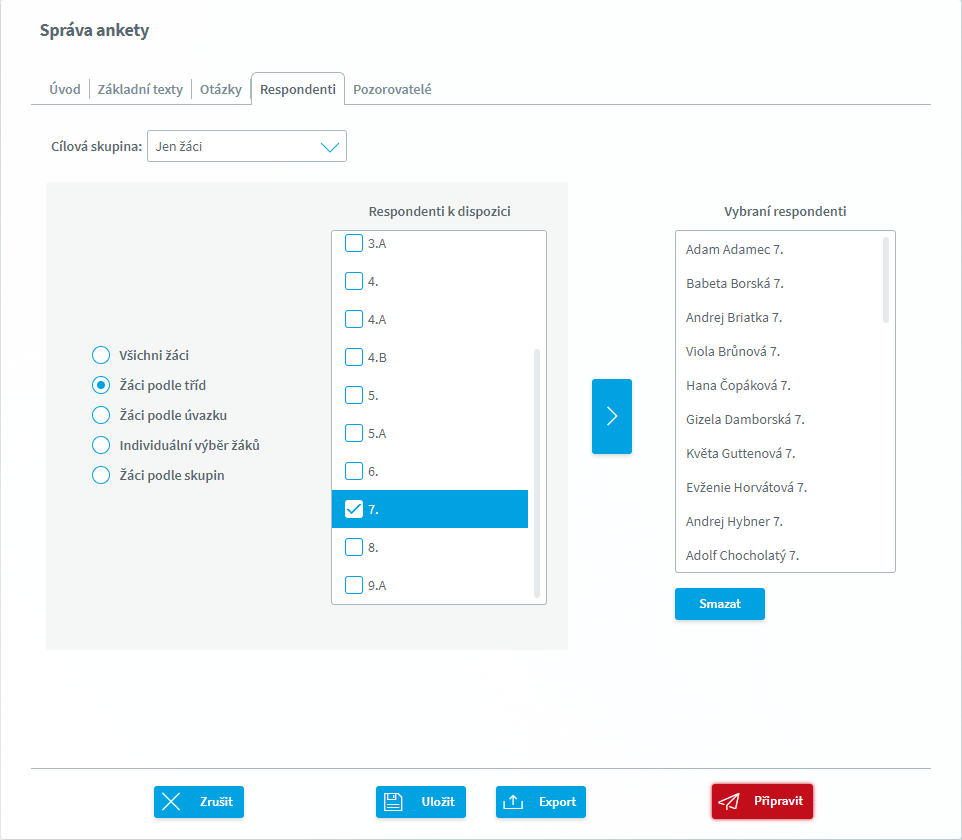 Tlačítko Připravit zčervenalo,což nás varuje, že otázky ankety nejsou pro respondenty vygenerovány. Klikem na tlačítko tedy anketu pro respondenty připravíme. Zvolíme platnost ankety nastavením data a času začátku a ukončení. Nakonec nastavíme Stav ankety na Aktivní a anketu uložíme. Nyní v uvedeném časovém rozmezí budou moci vybraní žáci anketu vyplnit. Vyplnění ankety O nevyplněné anketě jsou žáci po přihlášení do Webové aplikace informováni na úvodní straně. Žák si vybírá dvě ze čtyř možností. Pokud se pokusí vybrat více předmětů, je na to upozorněn. 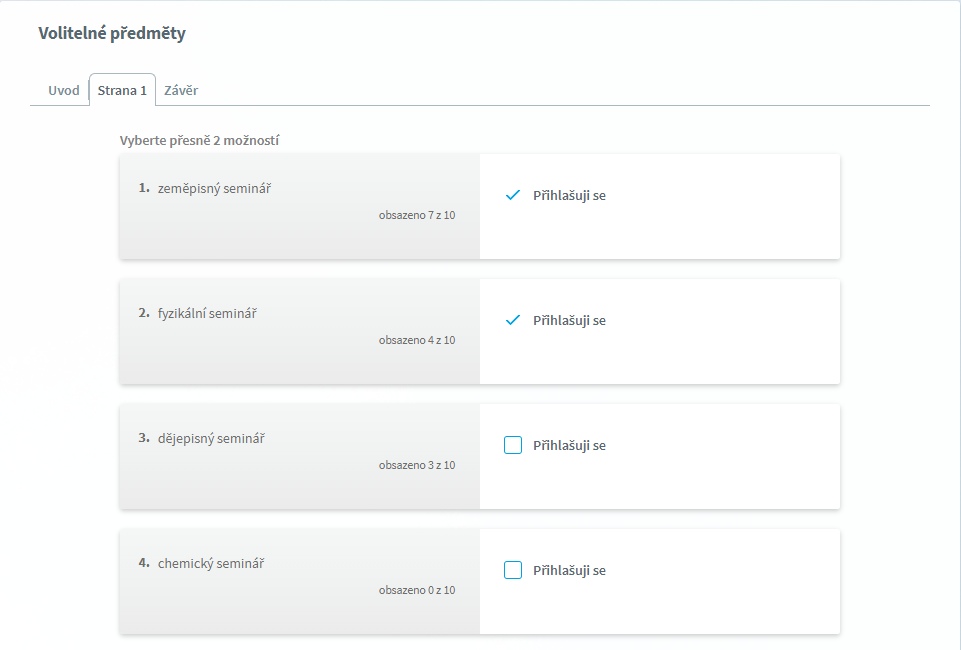 Pokud vybere méně předmětů, je anketa stále považována za nevyplněnou. Pokud je vyčerpán počet přihlášení, nelze se již na předmět přihlásit. Toto přihlášení je závazné, po uložení již nelze přihlášení změnit. Přehled vyplnění Autor ankety může sledovat, kolik žáků již anketu vyplnilo, kolik ji vyplnilo částečně a kolik ji ještě nevyplnilo. Může si zobrazit přehled vyplnění, kde v tabulce vidí jmenný seznam přihlášených, může také odstranit žáka ze seznamu přihlášených. Žák opět uvidí tuto anketu v nevyplněných anketách a bude moci vyplnit znovu. 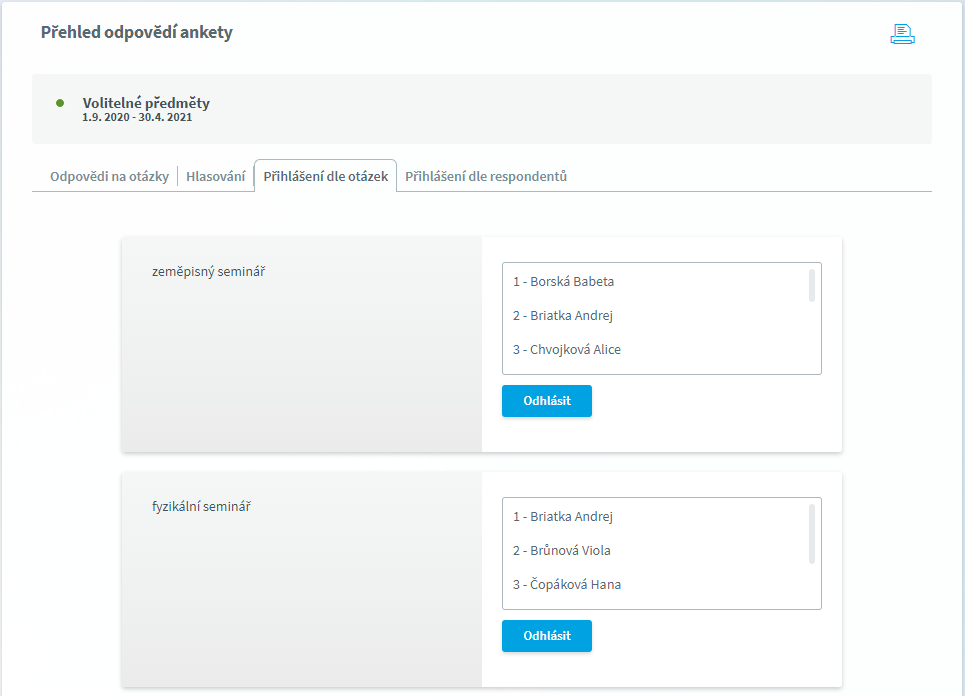 Můžeme si také zobrazit seznam respondentů se seznamem zvolených přihlášení (záložka Přihlášení dle respondentů) Pokud chceme výsledky ankety vytisknout či exportovat do jiného formátu, pak v horní pravé části obrazovky klikneme na tlačítko ve tvaru tiskárny. Z takto vytvořené ankety můžeme naplnit skupiny žáků v modulu Společné prostředí. V hlavním menu zvolíme Datové soubory, Skupiny, vybereme skupinu a klikneme na tlačítko Načíst výčet z anket. Zadáme datum, od kterého je skupina s tímto obsazením platná v třídní knize. 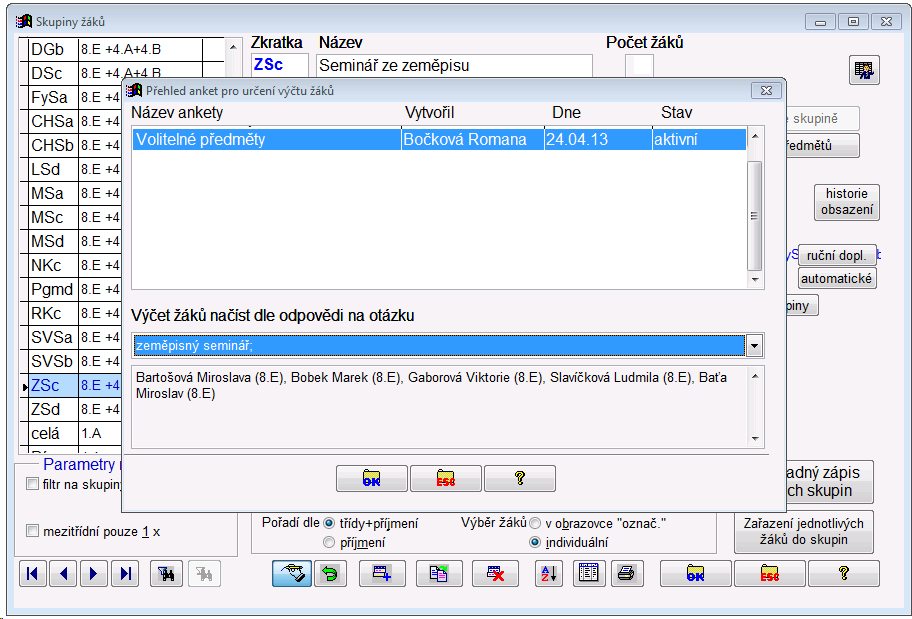 Vybereme odpovídající anketu a otázku, jejíž výběr se má přenést do výčtu žáků ve skupině. |
![]() Přihláška na kurz - omezený počet přihlášených
Přihláška na kurz - omezený počet přihlášených
Žáci si vybírají sportovní kurz. Mají na výběr ze dvou kurzů, přičemž si musí vybrat právě jeden. Z kurzu se již nemohou odhlásit. Oba kurzy mají omezenou kapacitu na dvacet žáků a dva náhradníky. Vytvoření ankety Žák má na výběr dva kurzy a vybrat si musí právě jeden, proto zvolíme jako Typ ankety zápis/přihlášky - přesný počet a počet odpovědí jedna. 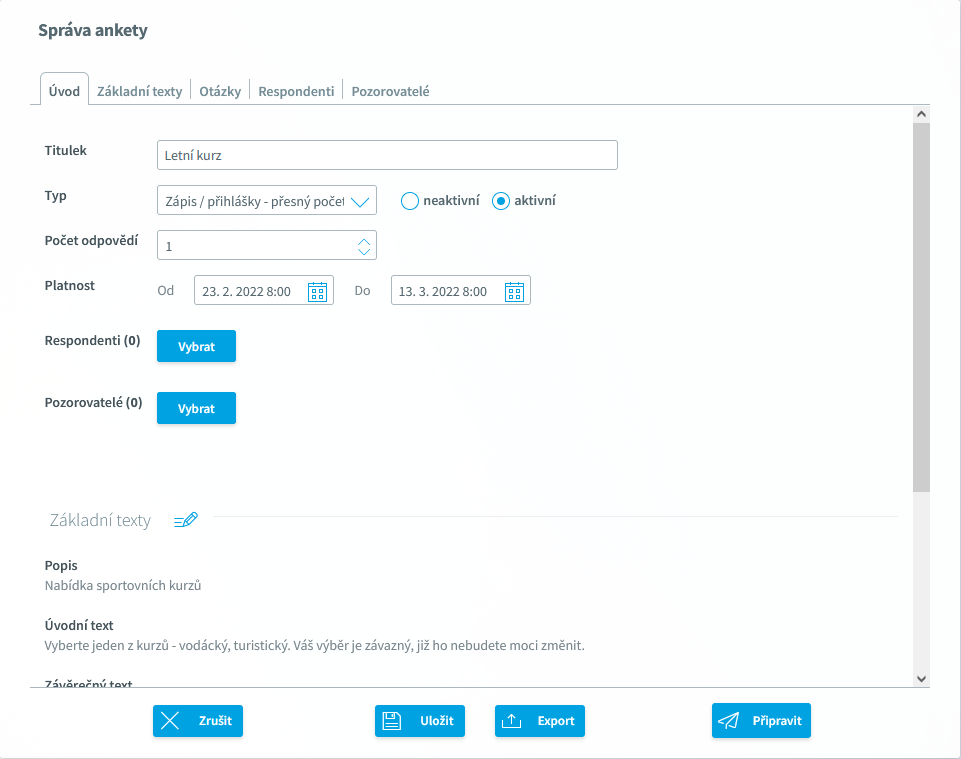 Na záložce Základní texty zadáme popis, text na úvod a text na závěr.
Připravíme otázky ankety. Každý kurz bude jedna otázka, typ odpovědi bude zvolen Přihlášení s kapacitou, závazné přihlášeni-hlasování, maximum přihlášení dvacet a dvě náhrady. 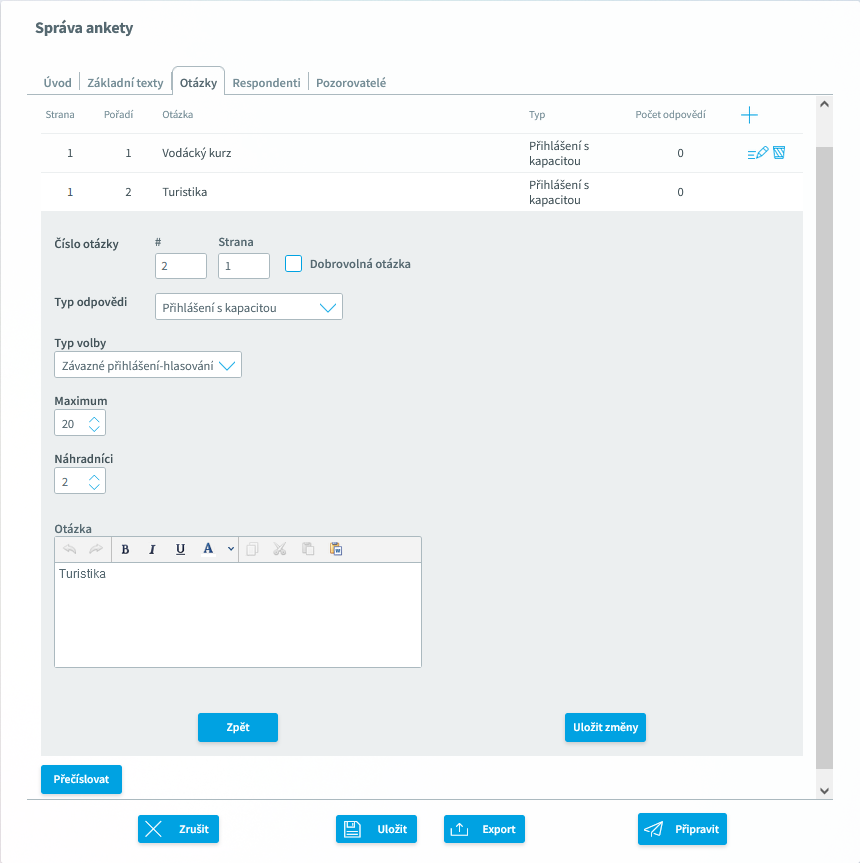 Pokud netrváme na zodpovězení otázky, zaškrtneme možnost dobrovolná otázka (i když respondent tuto otázku nezodpoví, anketa bude považována za vyplněnou). Zvolíme Cílovou skupinu. Tato anketa je určena pro žáky vybrané třídy, proto za respondenty zvolíme Jen žáci a Žáci podle tříd. Ze seznamu vybereme příslušné třídy a přesuneme do prava. 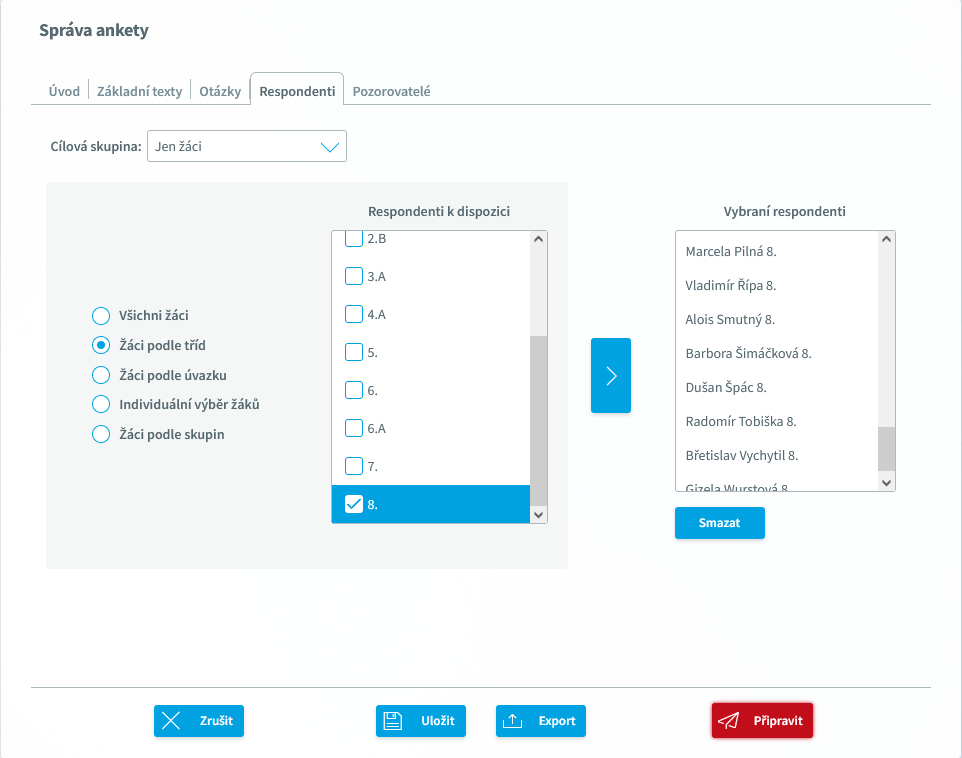 Tlačítko Připravit zčervenalo,což nás varuje, že otázky ankety nejsou pro respondenty vygenerovány. Klikem na tlačítko tedy anketu pro respondenty připravíme. Zvolíme platnost ankety nastavením data a času začátku a ukončení. Nakonec nastavíme Stav ankety na Aktivní a anketu uložíme. Nyní v uvedeném časovém rozmezí budou moci vybraní žáci anketu vyplnit. Vyplnění ankety O nevyplněné anketě jsou žáci po přihlášení do Webové aplikace informováni na úvodní straně. Žák si může vybrat jen jednu z možností.
Pokud je již vyčerpán počet přihlášení, může se přihlásit pouze jako náhradník.  Při uložení jsme na to ještě znovu upozorněni
Pokud je vyčerpán i počet náhradníků, nelze se již na tento kurz přihlásit.  Pokud se na něj pokusíme přihlásit, při uložení jsme na to ještě znovu upozorněni
Toto přihlášení je závazné, po uložení již nelze přihlášení změnit.  Přehled vyplnění Autor ankety může sledovat, kolik žáků již anketu vyplnilo, kolik ji vyplnilo částečně a kolik ji ještě nevyplnilo. Může si zobrazit přehled vyplnění. Na záložce Přihlášení dle otázek vidí jmenný seznam přihlášených, vybraného žáka může ze seznamu odstranit . Žák opět uvidí tuto anketu v nevyplněných anketách a bude moci vyplnit znovu. Náhradníci termínu mají pořadí přihlášení v závorce. 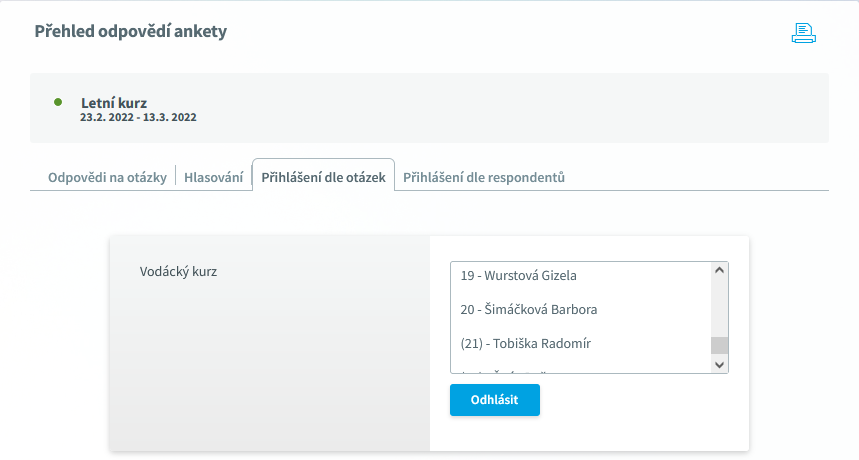 Na záložce Přihlášení dle respondentů si můžeme si také zobrazit seznam respondentů se seznamem zvolených přihlášení. Pokud chceme výsledky ankety vytisknout či exportovat do jiného formátu, pak v horní pravé části obrazovky klikneme na tlačítko ve tvaru tiskárny |
![]() Volby rady rodičovského sdružení - maximální počet, tajné hlasování (výstupy budou anonymní - nelze je spojit s jednotlivými žáky/respondenty)
Volby rady rodičovského sdružení - maximální počet, tajné hlasování (výstupy budou anonymní - nelze je spojit s jednotlivými žáky/respondenty)
Rodiče vybírají zástupce do rady rodičovského sdružení. Rada je čtyřčlenná. Hlasování je anonymní - viz Anonymní anketa - tajné hlasování. Vytvoření ankety Rodiče vybírají ze sedmi kandidátů, maximálně mohou vybrat čtyři kandidáty, proto zvolíme jako Typ ankety Tajné hlasování a počet odpovědí čtyři. 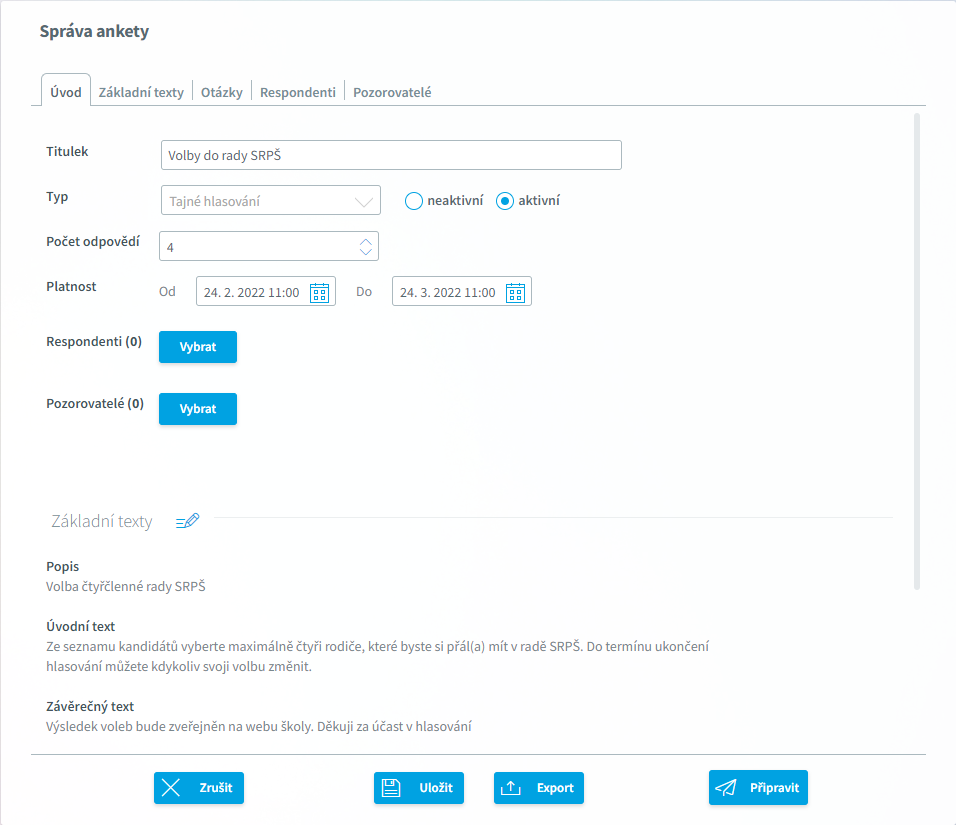 Na záložce Základní texty zadáme popis, text na úvod a text na závěr.
Připravíme otázky ankety. Každý kandidát bude jedna otázka, typ odpovědi bude zvolen Tajné hlasování. 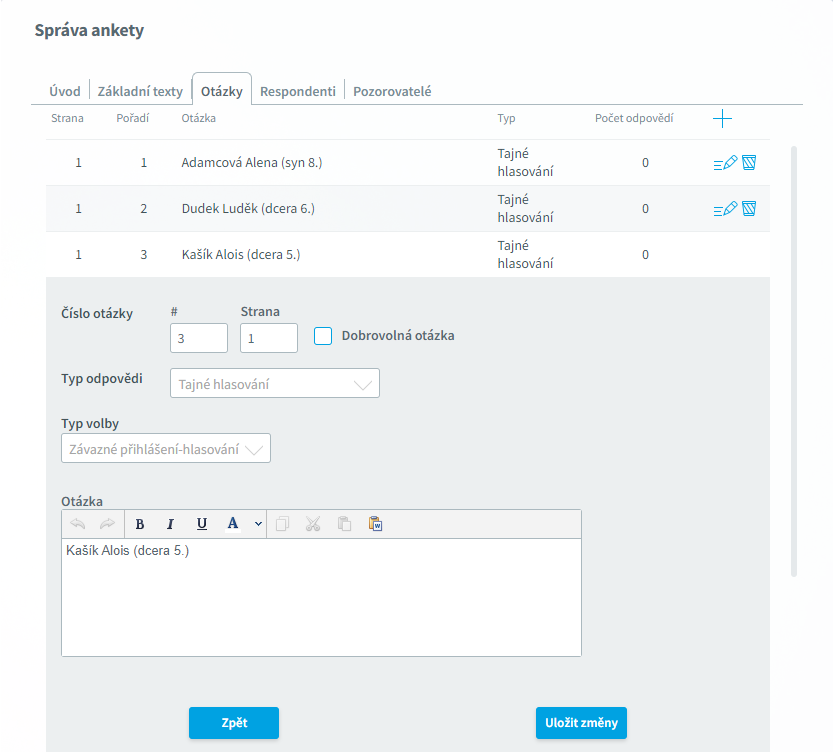 Zvolíme Cílovou skupinu. Tato anketa je zpravidla určena pro všechny rodiče nebo plnoleté žáky, proto za respondenty zvolíme Rodiče nebo plnoletí žáci, vybereme Všichni žáci a přesuneme doprava. Tlačítko Připravit zčervenalo,což nás varuje, že otázky ankety nejsou pro respondenty vygenerovány. Klikem na tlačítko tedy anketu pro respondenty připravíme. Zvolíme platnost ankety nastavením data a času začátku a ukončení. Nakonec nastavíme Stav ankety na Aktivní a anketu uložíme. Nyní v uvedeném časovém rozmezí budou moci rodiče anketu vyplnit. Vyplnění ankety O nevyplněné anketě jsou rodiče po přihlášení do Webové aplikace informováni na úvodní straně. Rodič vybírá maximálně čtyři kandidáty. Může ale vybrat i méně. 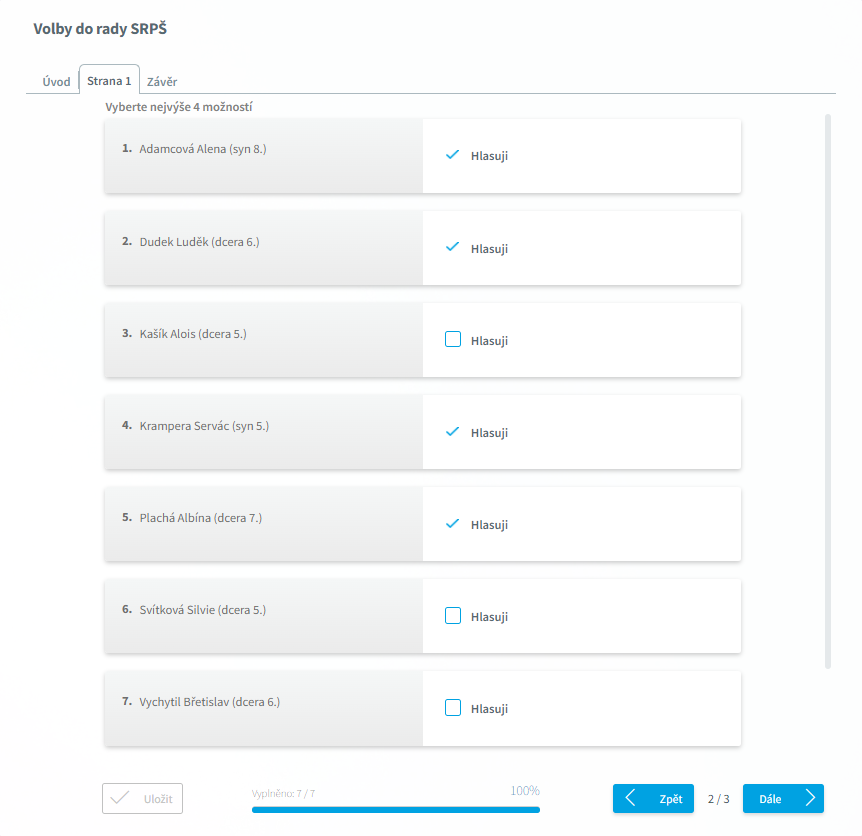 Přehled vyplnění Autor ankety může sledovat, kolik rodičů již anketu vyplnilo a kolik ji ještě nevyplnilo. Po skončení hlasování si může zobrazit přehled vyplnění, kde na záložce Hlasování vidí počty hlasů u jednotlivých kandidátů setříděný od nejvyššího počtu k nejnižšímu. 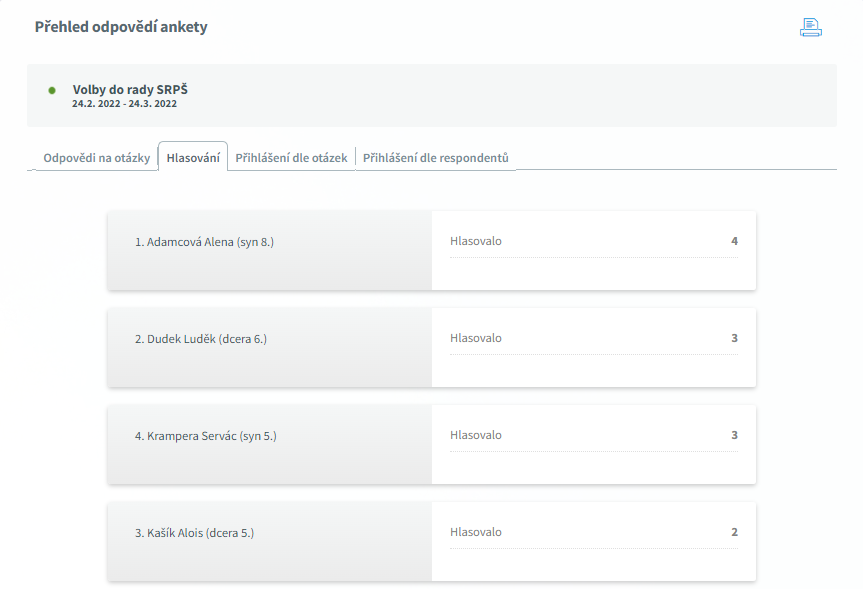 Pokud chceme výsledky ankety vytisknout či exportovat do jiného formátu, pak v horní pravé části obrazovky klikneme na tlačítko ve tvaru tiskárny |
![]() Autoevaluace školy - dotazník pro žáky (výstupy budou anonymní - nelze je spojit s jednotlivými žáky/respondenty)
Autoevaluace školy - dotazník pro žáky (výstupy budou anonymní - nelze je spojit s jednotlivými žáky/respondenty)
Školský zákon přináší školám povinnost provádět vlastní hodnocení školy neboli autoevaluaci. Jedním z evaluačních nástrojů může být i dotazník pro žáky, učitele, rodiče. Zde je příklad dotazníku pro žáky, jejich názory na výuku. Vytvoření ankety Žáci odpovídají na připravené otázky. Vybírají z pěti možností rozhodně ano/spíše ano/spíše ne/rozhodně ne/neumím posoudit. Zvolíme typ Typ ankety základní anketa. 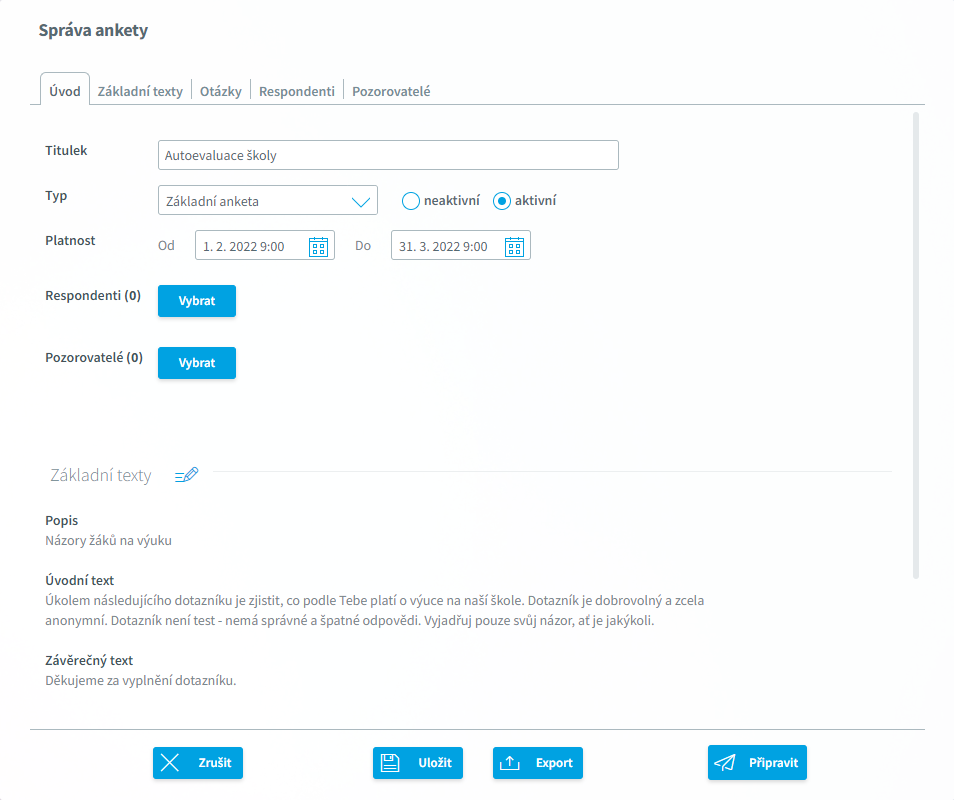 Na záložce Základní texty zadáme popis, text na úvod a text na závěr.
Připravíme otázky ankety. U otázek bude zvolen typ odpovědi Výběr odpovědi a nastavíme možnosti *rozhodně ano*spíše ano*spíše ne*rozhodně ne*neumím posoudit*.Pokud bude otázek více, můžeme propřehlednost nastavit zobrazení otázek na více stránkách. 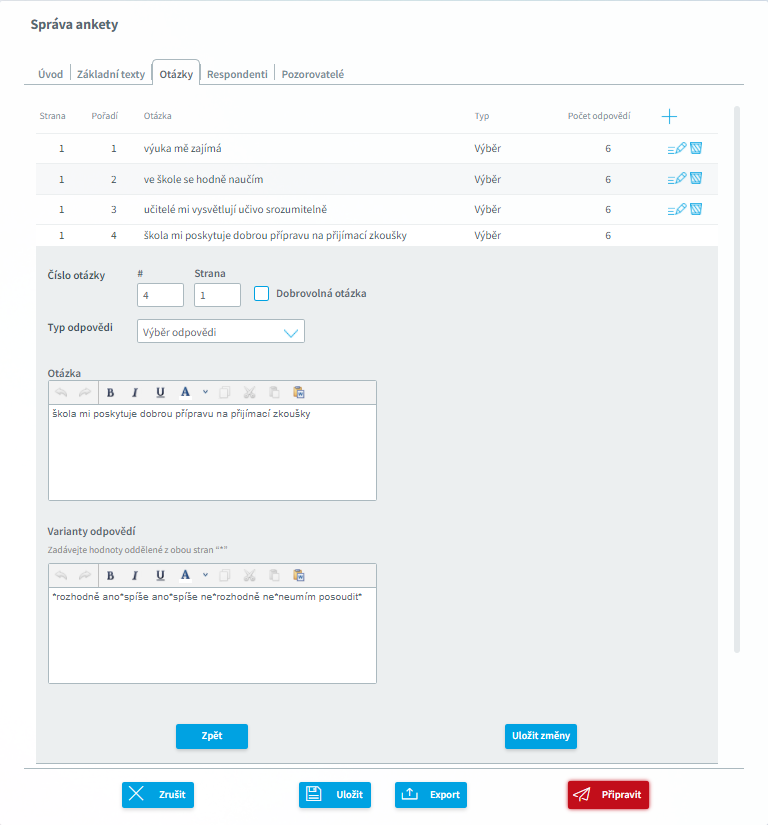 Pokud netrváme na zodpovězení otázky, zaškrtneme možnost dobrovolná otázka (i když respondent tuto otázku nezodpoví, anketa bude považována za vyplněnou). Zvolíme Cílovou skupinu. Tato anketa je určena pro všechny žáky školy, proto za respondenty zvolíme Jen žáci a Všichni žáci a přesuneme do prava. Tlačítko Připravit zčervenalo,což nás varuje, že otázky ankety nejsou pro respondenty vygenerovány. Klikem na tlačítko tedy anketu pro respondenty připravíme. Zvolíme platnost ankety nastavením data a času začátku a ukončení. Nakonec nastavíme Stav ankety na Aktivní a anketu uložíme. Nyní v uvedeném časovém rozmezí budou moci žáci anketu vyplnit. Vyplnění ankety O nevyplněné anketě jsou žáci po přihlášení do Webové aplikace informováni na úvodní straně. Žáci u každé otázky vybírají z pěti odpovědí. 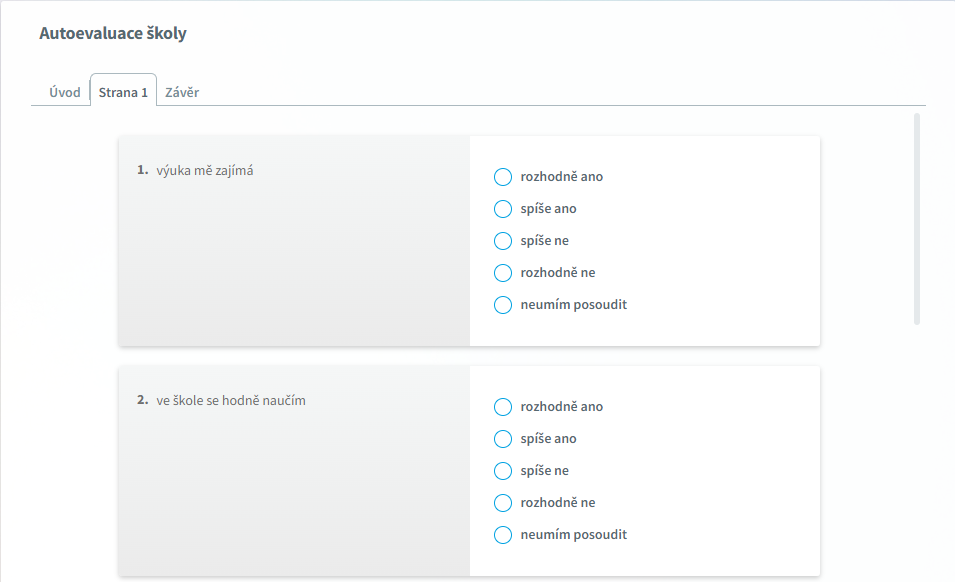 Přehled vyplnění Autor ankety může sledovat, kolik žáků již anketu vyplnilo a kolik ji ještě nevyplnilo. Může si zobrazit přehled vyplnění, kde u každé otázky vidí počty hlasů u jednotlivých možností. 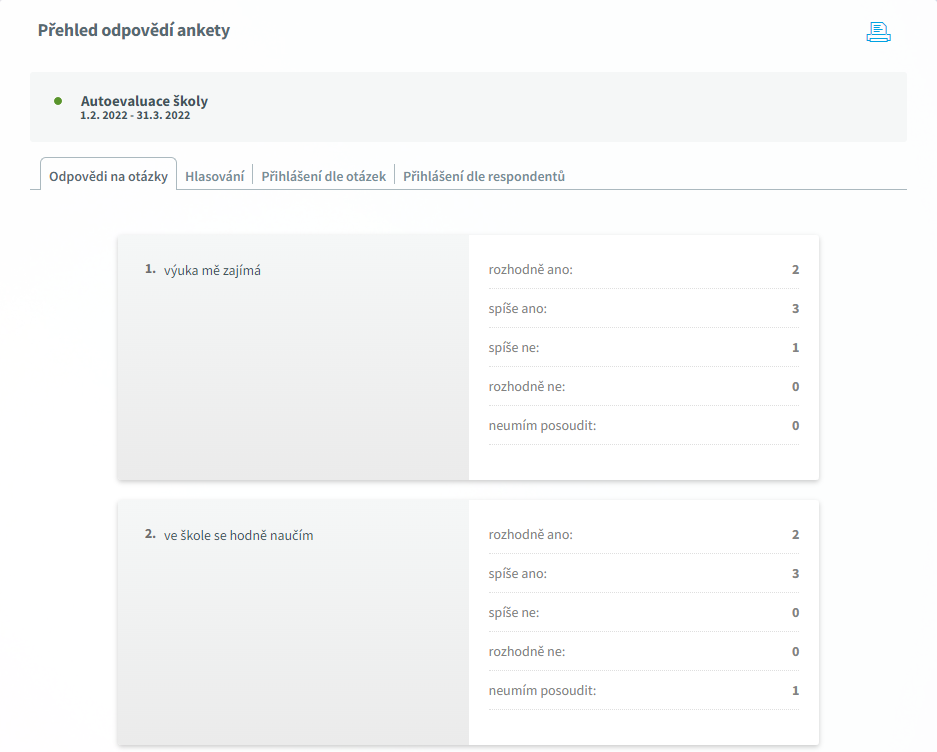 Pokud chceme výsledky ankety vytisknout či exportovat do jiného formátu, pak v horní pravé části obrazovky klikneme na tlačítko ve tvaru tiskárny |