V hlavní nabídce zvolíme Ankety a Správa anket, kdy se nejdříve zobrazí pouze aktivní ankety.
Toto zobrazení můžeme změnit ve výběru vpravo nahoře.
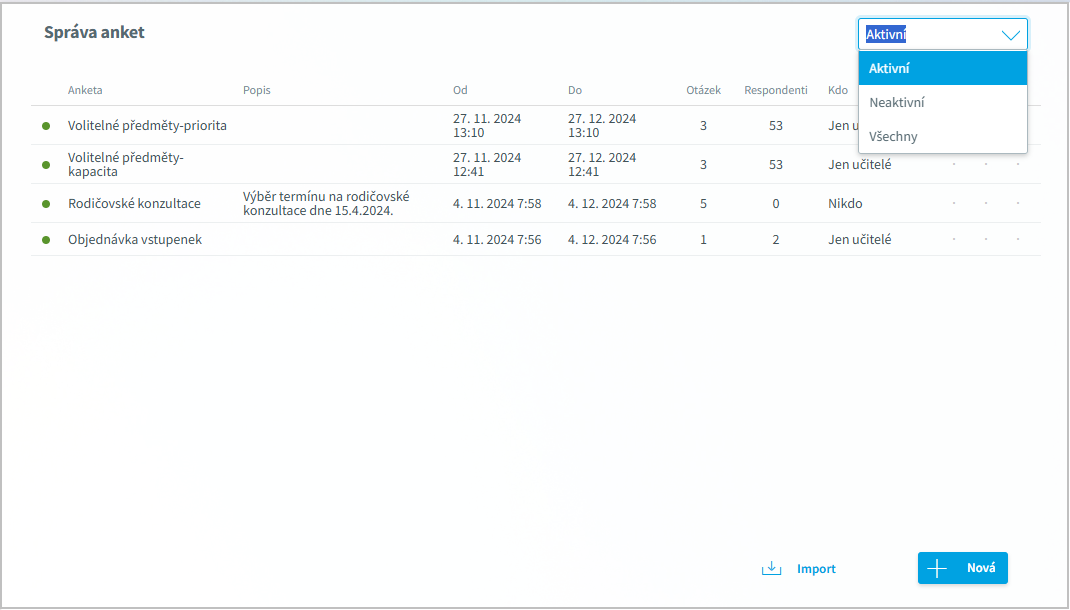
Ve Správě anket jsou zobrazeny již dříve vytvořené ankety seřazené podle data, do kterého je možno anketu vyplňovat. Řazení lze změnit kliknutím na záhlaví položky (sloupce), podle které chceme seřadit. Opětovným kliknutím na stejné záhlaví se změní vzestupné řazení na sestupné a naopak. U každé ankety je zobrazen název ankety, stručný Popis ankety, Platnost od a do (respondenti mohou vyplnit aktivní anketu pouze v době platnosti), počet Otázek, počet Respondentů (žáků rodičů, učitelů, kterým je anketa adresována), Kdo je respondentem, zda učitelé, žáci, rodiče žáků, zatím nikdo. Dále vidíme Stav ankety, zda je anketa aktivní ![]() nebo neaktivní
nebo neaktivní ![]() . Pouze aktivní anketa se respondentům zobrazí.
. Pouze aktivní anketa se respondentům zobrazí.
Zvláštním typem ankety je Tajné hlasování (anonymní ankety), která je popsána v Anonymní anketa - tajné hlasování.
Najetím myši na konkrétní anketu můžeme anketu upravovat ![]() , sledovat
, sledovat ![]() průběh ankety, prohlédnout si přehled
průběh ankety, prohlédnout si přehled ![]() výsledků nebo odstranit
výsledků nebo odstranit ![]() . Pokud anketu odstraníme, anketa je zrušena včetně všech otázek i případných odpovědí. Anketu můžeme kopírovat
. Pokud anketu odstraníme, anketa je zrušena včetně všech otázek i případných odpovědí. Anketu můžeme kopírovat ![]() , exportovat
, exportovat ![]() a poté ji importovat u jiného uživatele.
a poté ji importovat u jiného uživatele.
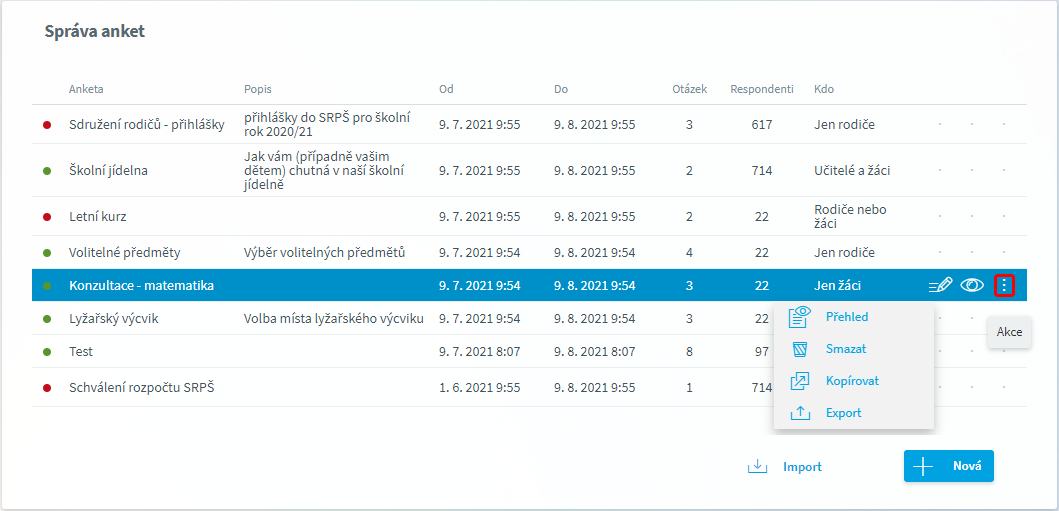
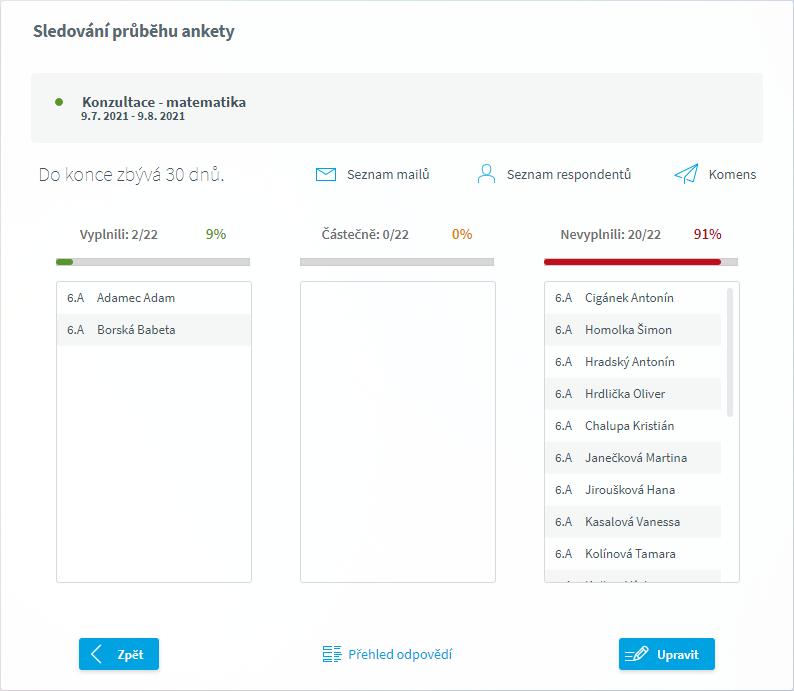 Na stránce je zobrazen název sledované ankety, počet dnů do konce ankety. Dále vidíme Seznam respondentů Můžeme si také zobrazit Seznam mailů 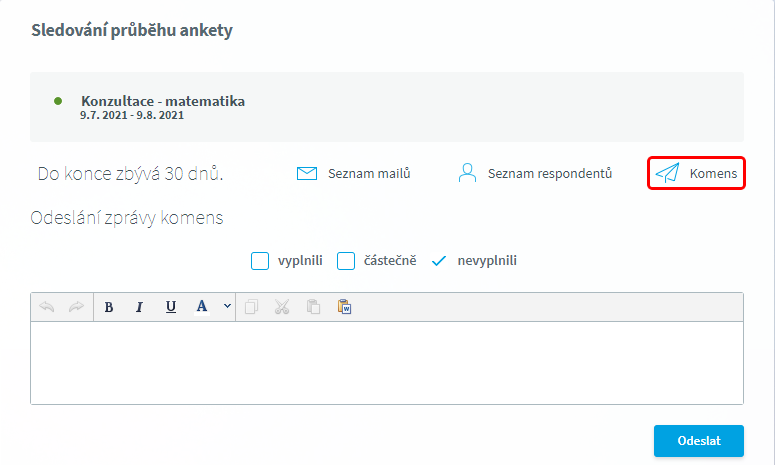 Vybereme skupinu respondentů (kteří vyplnili anketu, vyplnili jen částečně, nevyplnili), zapíšeme text zprávy a odešleme. Můžeme tak požádat o vyplnění ty, kteří vyplnili anketu jen částečně nebo nevyplnili vůbec, poděkovat za vyplnění,... |
|
V přehledu vidíme, jak respondenti na otázky odpověděli. Podle typu odpovědi: Ano/Ne - v tabulce vidíme počet odpovědí Ano a počet Ne (anonymní typ odpovědi, nezískám informaci, jak jmenovitě hlasovali jednotliví respondenti). Ano/Ne/Nevím - v tabulce vidíme počet odpovědí Ano, počet Ne a počet Nevím (anonymní, nezískám informaci, jak jmenovitě hlasovali jednotliví respondenti). Stupně - v tabulce vidíme počet odpovědí u jednotlivých stupňů a průměrný stupeň (anonymní, nezískám informaci, jak jmenovitě hlasovali jednotliví respondenti). Obecný text - pokud zaškrtneme možnost zobrazovat i obecné odpovědi, zobrazí se nám vyplněný text odpovědi (anonymní, nezískám informaci, jak jmenovitě hlasovali jednotliví respondenti). Výběr odpovědi - v tabulce vidíme počet odpovědí u jednotlivých možností (anonymní, nezískám informaci, jak jmenovitě hlasovali jednotliví respondenti). Výběr odpovědi - abc - v tabulce vidíme počet odpovědí u jednotlivých možností (anonymní, nezískám informaci, jak jmenovitě hlasovali jednotliví respondenti). Číslo - v tabulce vidíme počet odpovědí u jednotlivých možností a průměrnou hodnotu (anonymní, nezískám informaci, jak jmenovitě hlasovali jednotliví respondenti). Více možností - v tabulce vidíme počet odpovědí u jednotlivých možností (anonymní, nezískám informaci, jak jmenovitě hlasovali jednotliví respondenti). Přihlašuji se - v tabulce vidíme jmenný seznam přihlášených (konkrétní, získám informaci, jak jmenovitě hlasovali jednotliví respondenti). Přihlášení s kapacitou - v tabulce vidíme jmenný seznam přihlášených včetně pořadí přihlášení. Náhradníci termínu mají uvedeno pořadí v závorce. Tvůrce ankety může označeného žáka Odhlásit ze seznamu přihlášených (konkrétní, získám informaci, jak jmenovitě hlasovali jednotliví respondenti). 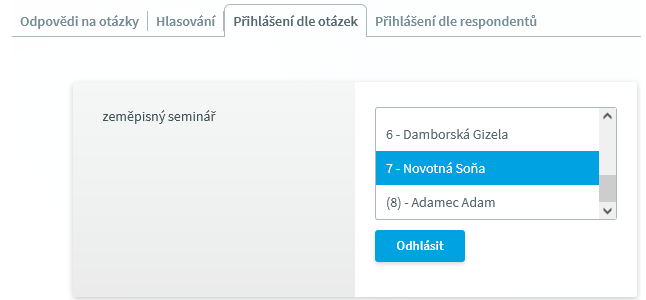 Můžeme si také zobrazit Přihlášení dle respondentů. 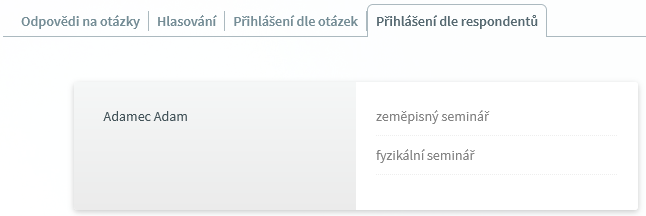 Přihlášení - priorita - u každé otázky se zobrazí tabulka se seznamem přihlášených seřazená podle zvolené priority. Tvůrce ankety může označeného žáka Odhlásit ze seznamu přihlášených. 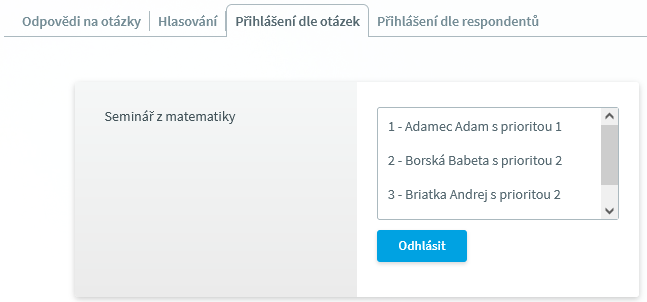 Můžeme si také zobrazit seznam respondentů se seznamem zvolených přihlášení - Přihlášení dle respondentů 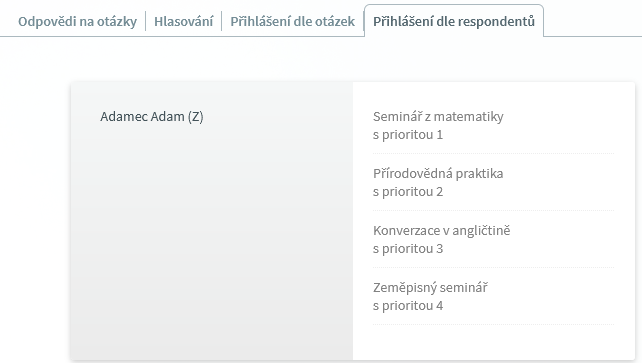 Volba/hlasování - zobrazí se počty hlasů u jednotlivých voleb. 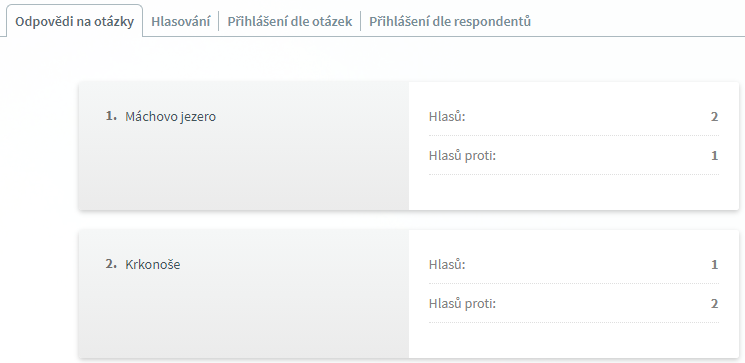 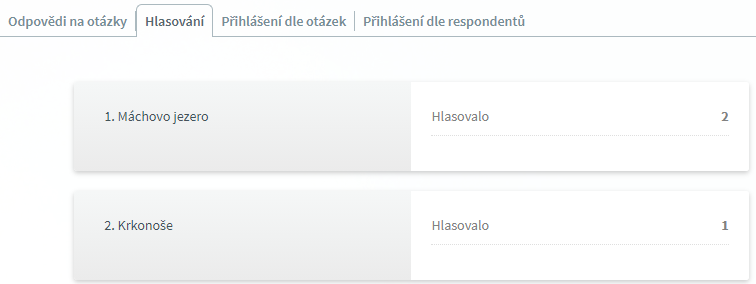 Přihlášení (termín) - vidíme jmenný seznam přihlášených včetně pořadí přihlášení. Náhradníci termínu mají uvedeno pořadí v závorce. Tvůrce ankety může označeného žáka Odhlásit ze seznamu přihlášených. 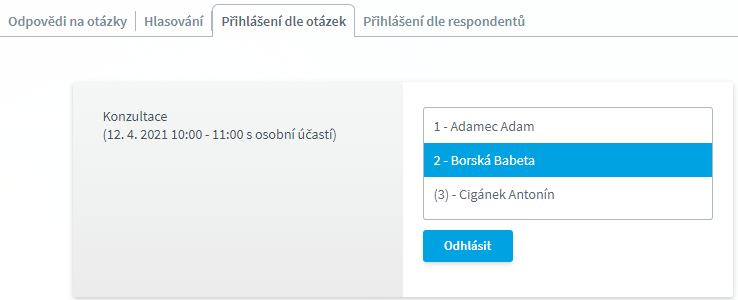 Můžeme si také zobrazit Přihlášení dle respondentů. 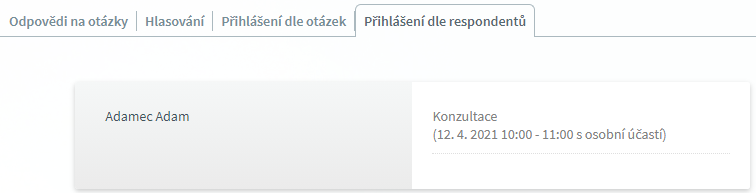 Tisk a export výsledků ankety Pokud chceme výsledky ankety vytisknout či uložit do jiného formátu, pak v horní pravé části obrazovky klikneme na tlačítko ve tvaru tiskárny
|
Pomocí tlačítka Nová ![]() ve spodní části okna vytváříme nové ankety.
ve spodní části okna vytváříme nové ankety.
Můžeme také naimportovat anketu ![]() , kterou vytvořil jiný učitel a pomocí exportu nám ji poskytl.
, kterou vytvořil jiný učitel a pomocí exportu nám ji poskytl.
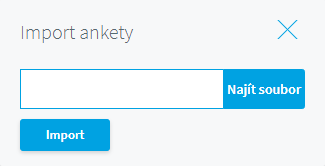
V nově otevřeném okně pomocí tlačítka Najít soubor nalezneme soubor s vyexportovanou anketou a pomocí tlačítka Import ji vložíme do našeho přehledu anket. Poté ji můžeme upravit dle našich požadavků.