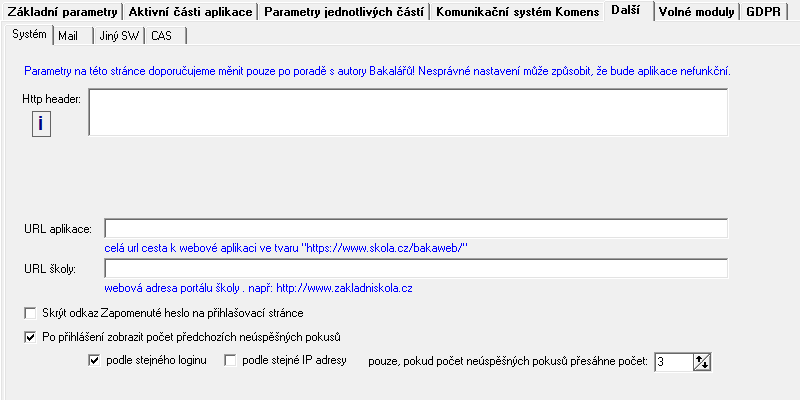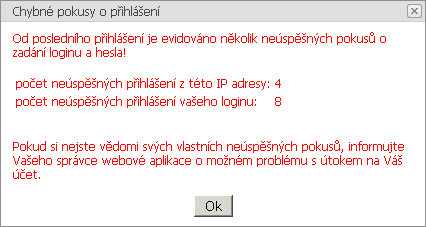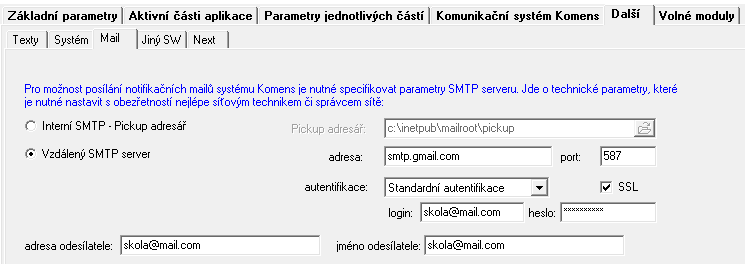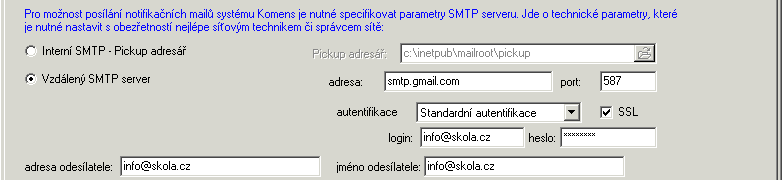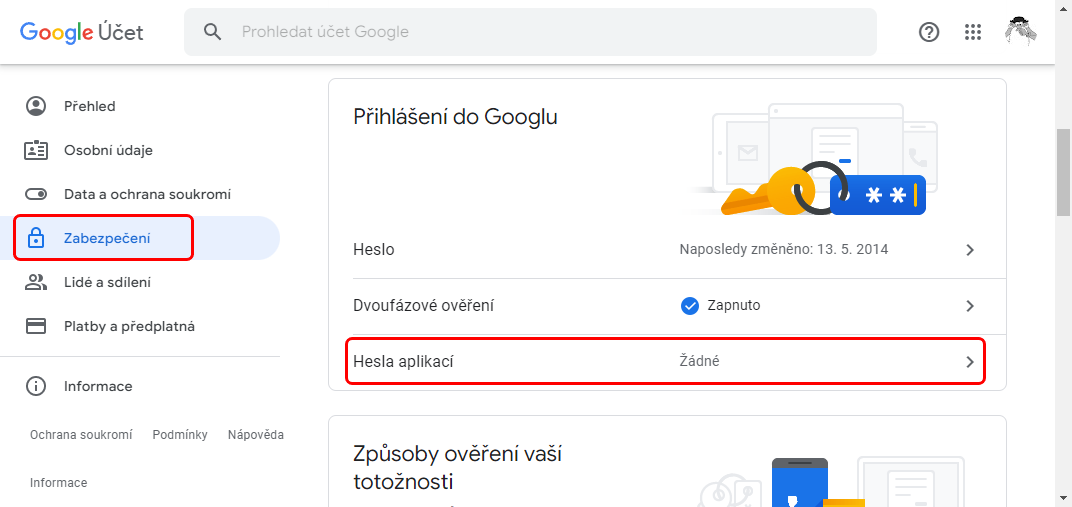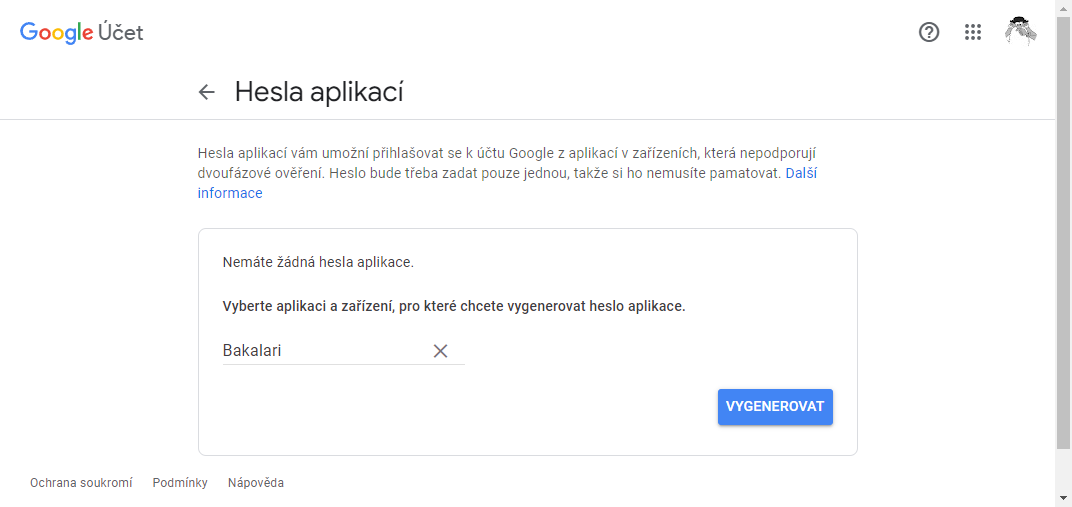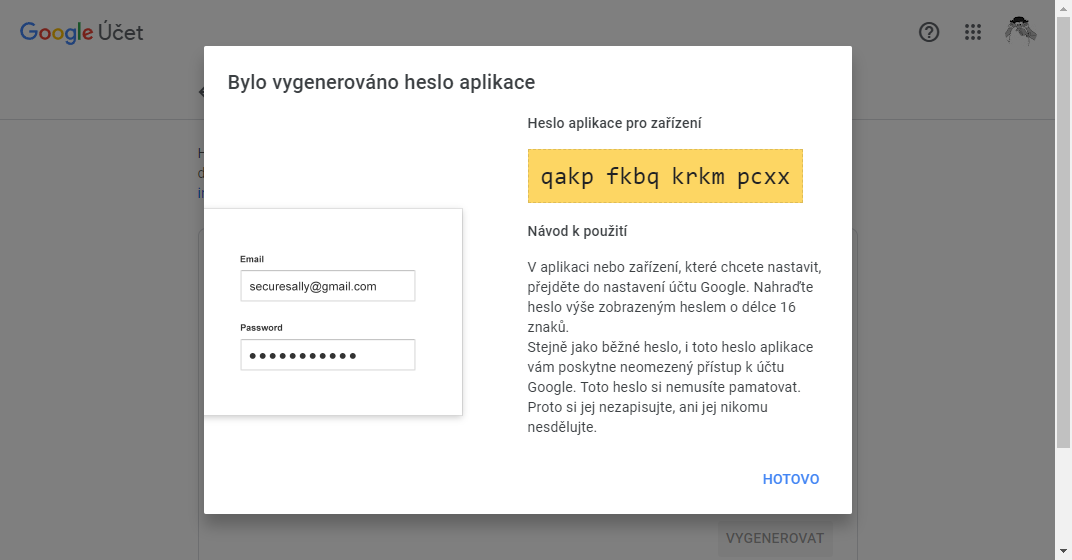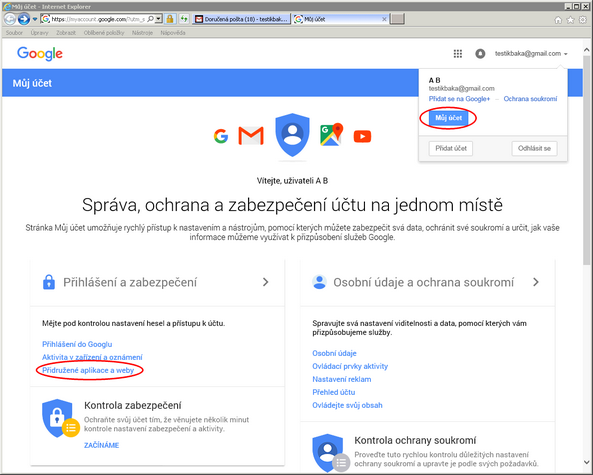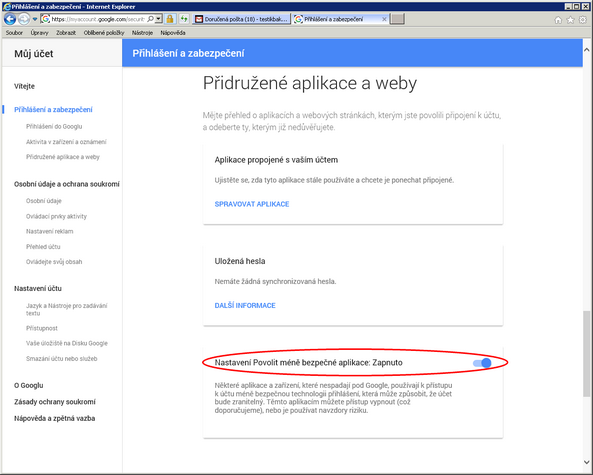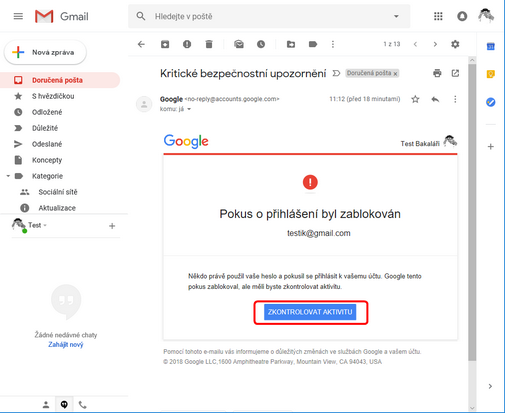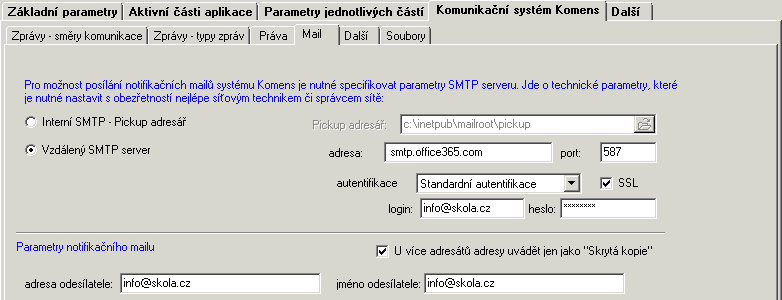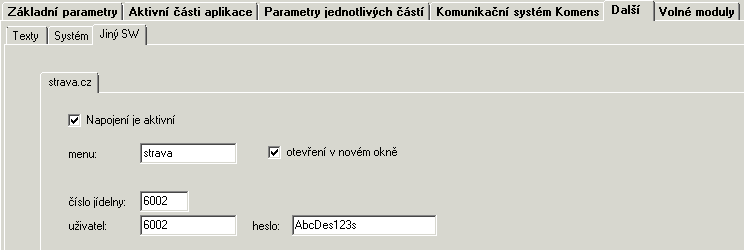Parametry webové aplikace, záložka Další.
Systém - můžeme nastavovat další parametry zobrazování Webové aplikace. Například pokud se má stránka s webovou aplikací zobrazovat v plovoucím rámu (IFRAME) zadáme do Http header hodnotu KEY="p3p",VALUE=CP="IDC DSP COR ADM DEVi TAIi PSA PSD IVAi IVDi CONi HIS OUR IND CNT". Toto nastavení je určeno jen pro zkušené uživatele. V případě nutnosti můžeme zadat URL adresu aplikace, která se použije pro funkci zapomenuté heslo a adresu školy. Příklady použití 1. na routeru je nastaveno přesměrování nějakého jiného portu na server Webové aplikace Bakalářů na odlišném portu např. na routeru je www.skola.cz:4433 přesměrováno na skola.lan:443 2. na routeru je nastaveno reverzní proxy přesměrování (nedoporučujeme!) Pokud nepoužíváme funkci Zapomenuté heslo a chceme jen umožnit uživatelům možnost změny hesla, můžeme Skrýt odkaz Zapomenuté heslo na přihlašovací stránce. Pro zvýšení bezpečnosti Webové aplikace můžeme Po přihlášení zobrazit počet předchozích neúspěšných pokusů. Vybereme, zda se mají zaznamenávat neúspěšné pokusy o přihlášení ze stejného loginu, stejné IP adresy (případně obě možnosti) a po kolika neúspěšných pokusech se má upozornění zobrazit. Po výběru podle stejné IP adresy lze nastavit výjimku např. na školní IP adresu, aby se nesčítaly neúspěšné pokusy pro celou školu. Pokud počet neúspěšných pokusů o přihlášení přesáhne zadanou hodnotu, při prvním následujícím úspěšném přihlášení jsme na tuto skutečnost upozorněni.
|
Mail - parametry SMTP pro odesílání notifikačních mailů a funkci zapomenuté heslo. Je možno zvolit interní či vzdálený SMTP server. Parametry je vhodné konzultovat se správcem sítě, protože chybné nastavení znemožní odesílání e-mailů. Poznámka: většina SMTP serverů vyžaduje, aby hodnota v položce login a adresa odesílatele byla shodná.
|
Jiný SW - možnost napojení na jiné softwarové produkty bez nutnosti přihlašování. strava.cz - pokud škola k objednávání stravy používá aplikaci Strava.cz, pak u si VISu vyžádáme povolení včetně přihlašovacích údajů. Tyto údaje zde vyplníme - číslo jídelny, uživatel, heslo. Dále zvolíme, že Napojení je aktivní, zapíšeme text, který se má zobrazit v nabídce ve Webové aplikaci a zda se stránka www.strava.cz má zobrazit v novém okně (záložce) prohlížeče. |
Bakaláři CAS server (dále pouze CAS) byl implementován v C# .Net a integrován do Webové aplikace. CAS je od zbytku web aplikace izolován. Webová aplikace je tedy distribuována vždy s CAS, avšak pokud není CAS na škole aktivován, tak se jeho přítomnost nijak neprojeví. Aby bylo možno provozovat CAS server jako součást Webové aplikace Bakaláři, je nutné splnit následující podmínky: • Systém Bakaláři musí být provozován na SQL serveru (není podporována práce s DBF soubory) • Webová aplikace musí běžet zabezpečeně na HTTPS protokolu
Nastavení Webové aplikace Bakalářů pro provoz CAS V Parametrech webové aplikace na záložce Další, CAS povolíme používání CAS a nastavíme URL povolených aplikací - seznam webových aplikací, které mají využívat ověřování CAS. Oddělovač definovaných adres je MEZERA. Jako lokální prefix CAS uvedeme /cas.
Stručný postup nastavení Moodle Nejdříve je nutné aktivovat CAS ověřování a nakonfigurovat ho. Po přihlášení jako administrátor Moodle v hlavní nabídce zvolte Správa, Správa stránek, Moduly, Ověřování uživatelů, Správa modulů pro ověřování uživatelů povolte CAS server (SSO) a nastavte: Název hostitele (hostname): nahraďte vaší doménou Základní URI: cas/ Port: port, na kterém běží Webová aplikace Bakaláři Verze protokolu CAS: CAS 2.0 Proxy mód: Ne Odhlášení z CAS: Ano Vícezdrojové ověřování: Ano (pokud chcete uživatelům povolit přihlášení do Moodle i pomocí původní přihlašovací stránky), Ne (pokud má Moodle automaticky při přihlášení rovnou kontaktovat CAS - nedoporučujeme, hrozí zablokování možnosti přihlásit se) Ověřování serveru: Ne Ostatní nastavení neměníme.
Dále přepneme vybrané (nebo všechny) uživatele tak, aby používali CAS. Postup přes Moodle: Správa, Správa stránek, Uživatelé, Účty, Seznam uživatelů - vybereme uživatele a upravíme v nastavení položku Zvolte autentizační metodu na CAS (SSO). Hromadná změna uživatelů přímo v databázi: Připojíme se klientem k databázi Moodle. Spustíme příkaz UPDATE mdl_user SET auth='cas' where auth='ldap' and username='foobar'; Prefix u tabulky _user může být jiný (závisí na nastavení zvoleném při instalaci Moodle), podmínku u SQL příkazu změníme podle svých kritérií.
Export a import uživatelů Nové uživatele můžeme pomocí CSV souboru vyexportovat ze systému Bakaláři a naimportovat do systému MOODLE. V systému Bakaláři je nutno mít vyplněno uživatelské jméno do Webové aplikace, mailovou adresu, jméno a příjmení. V modulu Evidence vyfiltrujeme uživatele, které chceme exportovat, v hlavní nabídce zvolíme Data, Export do DBF, XML, CSV souboru, Export pro užití v jiných softwarových produktech, vybereme zavedení uživatelů do systému Moodle a nastavíme cestu, kam se má CSV soubor vygenerovat. V MOODLE zvolíme Správa, Správa stránek, Uživatelé, Účty, Nahrát uživatele, vybereme výše vygenerovaný CSV soubor, CSV oddělovač: středník, Kódování: UTF-8 a načteme uživatele. |