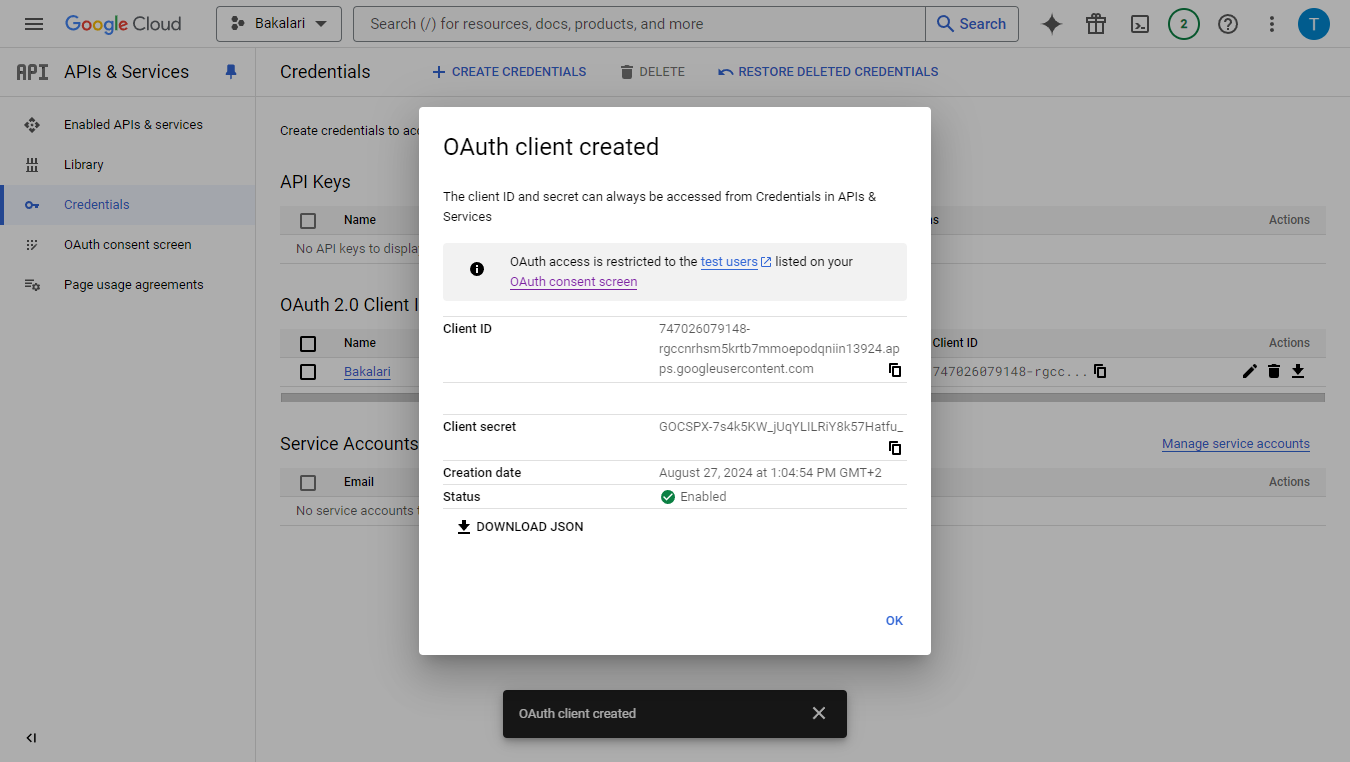Od 30. září 2024 už nebudou u účtů Google podporovány aplikace třetích stran a zařízení, do kterých se přihlašujete pouze pomocí uživatelského jména a hesla.
Proto musíme nastavit aplikaci Gmail OAuth2 pro SMTP a vygenerovat přihlašovací údaje.
Přejdeme do Google Cloud Console, přihlásíme se k našemu Google účtu a odsouhlasíme podmínky.
![]() Gmail v rámci Google Workspace
Gmail v rámci Google Workspace
Pokud škola používá GMail v rámci Google Workspace musíme v Administrátorské konzoli povolit službu Google Cloud Platform a zvolit zaškrtávátko Povolit uživatelům vytváření projektů pro uživatele, který bude vytvářet nový projekt, tedy administrátora Google Workspace. V rámci Google Workspace jako Test User nedáváme účet administrátora, ale účet, jehož jménem se budou posílat e-maily. Tento účet musí být v rámci Google Workspace už vytvořený. Tímto účtem se pak musíme přihlásit po stisku tlačítka Propojit s GMail serverem - viz Gmail OAuth SMTP server, případně potvrzení nastavení - viz Konfigurace odesílání zpráv elektronické pošty. 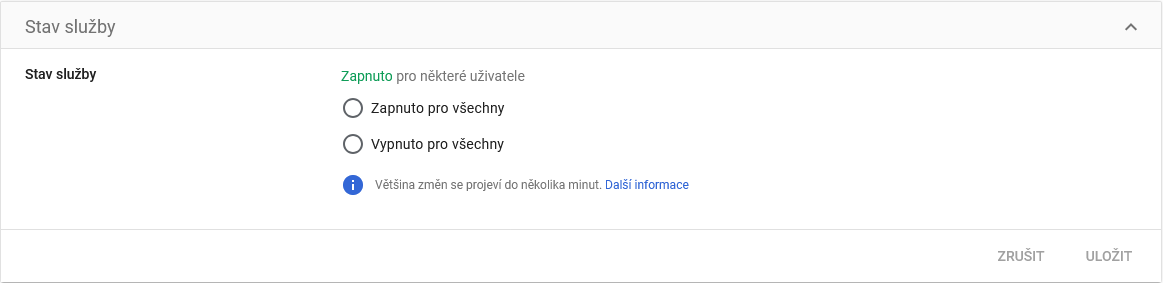
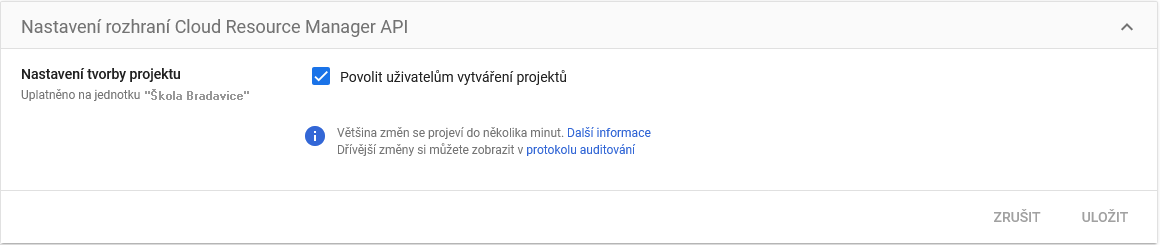 |
Poznámka: v našem příkladě je použit účet bakalarimail@gmail.com.
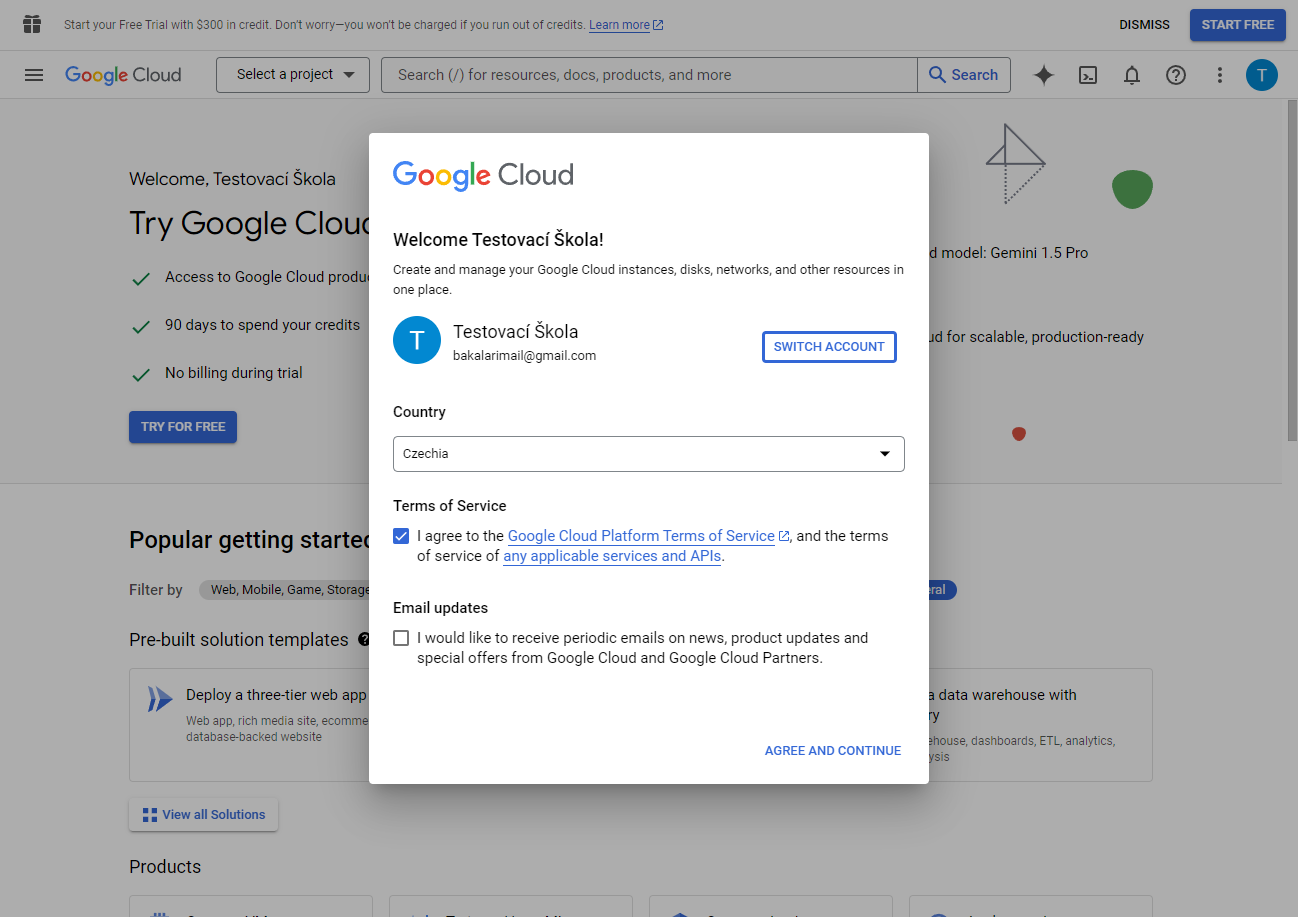
Otevřeme nabídku projektu v horním navigačním panelu. Pokud nemáme žádné projekty, na tlačítku nabídky se zobrazí Select a project, jinak zobrazí název naposledy otevřeného projektu.
Začněme kliknutím na tlačítko New project v nově otevřeném okně..
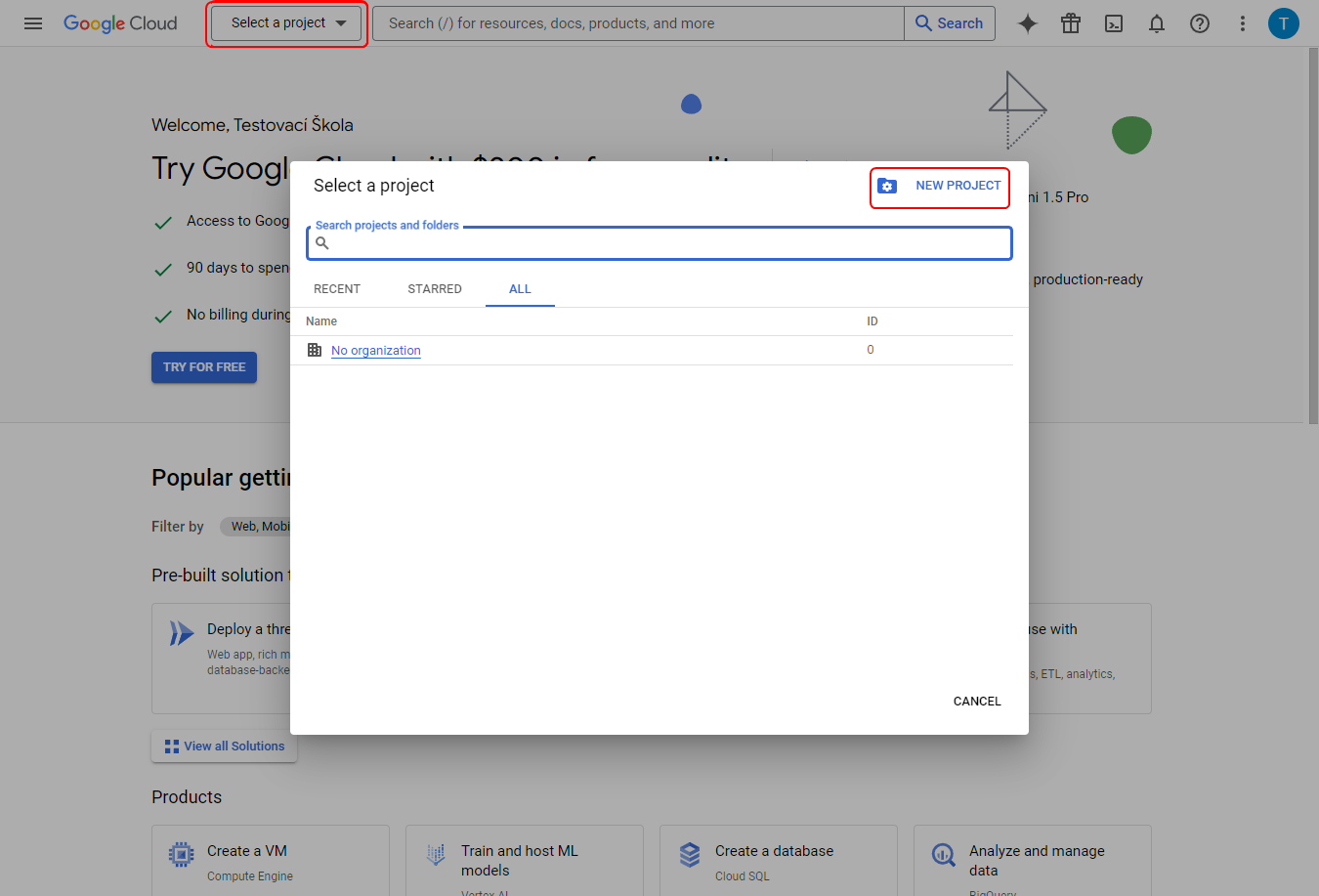
Na obrazovce nastavení projektu můžete svůj projekt pojmenovat. V tomto příkladu použijeme jako název projektu Bakalari. Projekt vytvoříme tlačítkem CREATE.
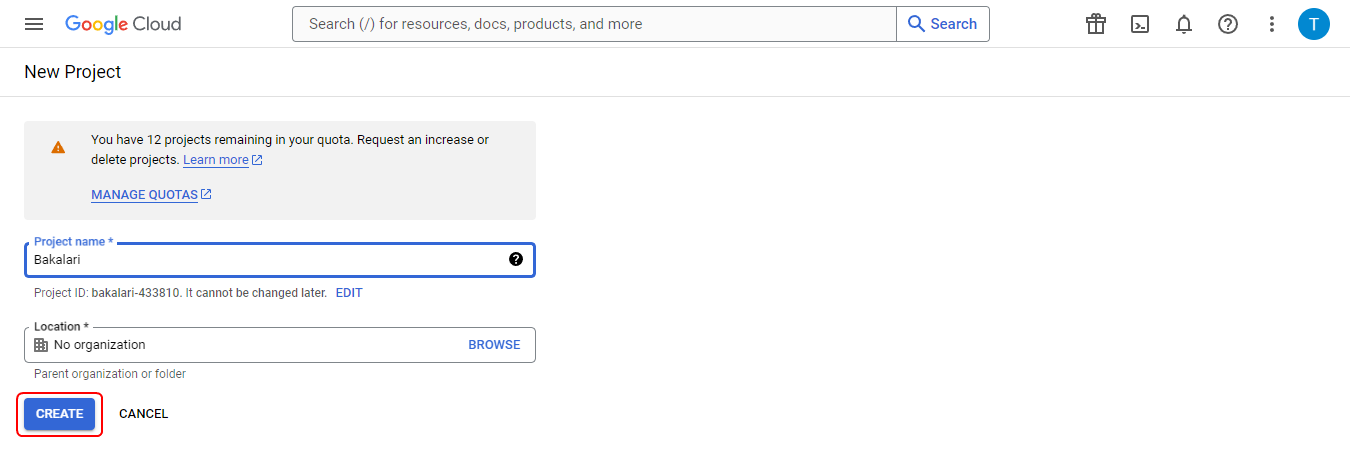
Dokončení vytváření projektu nějakou dobu trvá, takže musíme počkat, až bude skutečně vytvořen. Poté jej můžeme vybrat z nabídky projektů.
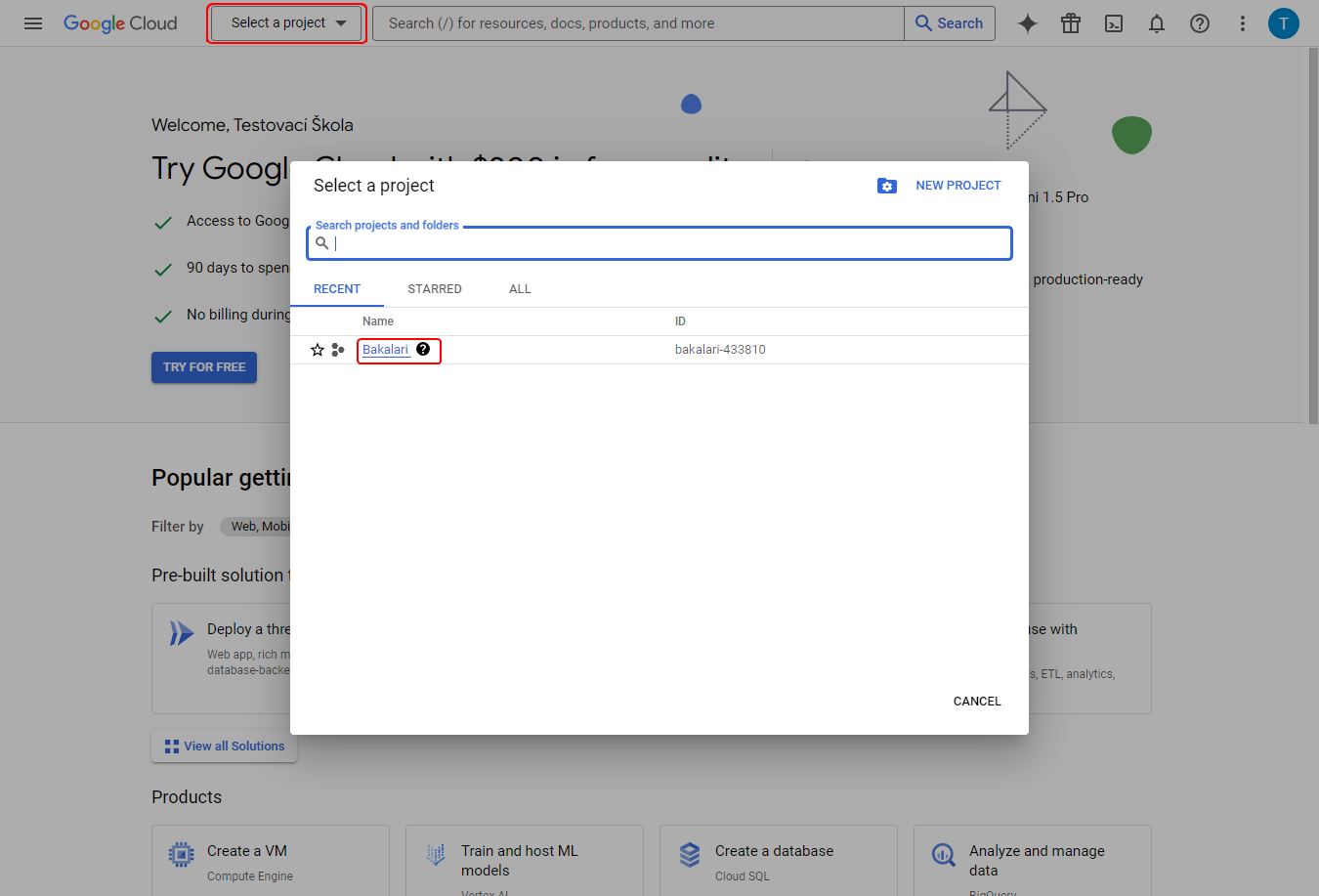
Nově vytvořený projekt je nejprve prázdný, takže jej musíme nakonfigurovat. Nejprve budeme muset povolit rozhraní API, která požadujeme. Klikneme na "hamburgerovou" nabídku vlevo nahoře, najdeme API & Services a vyberme Enabled APIs & Services.
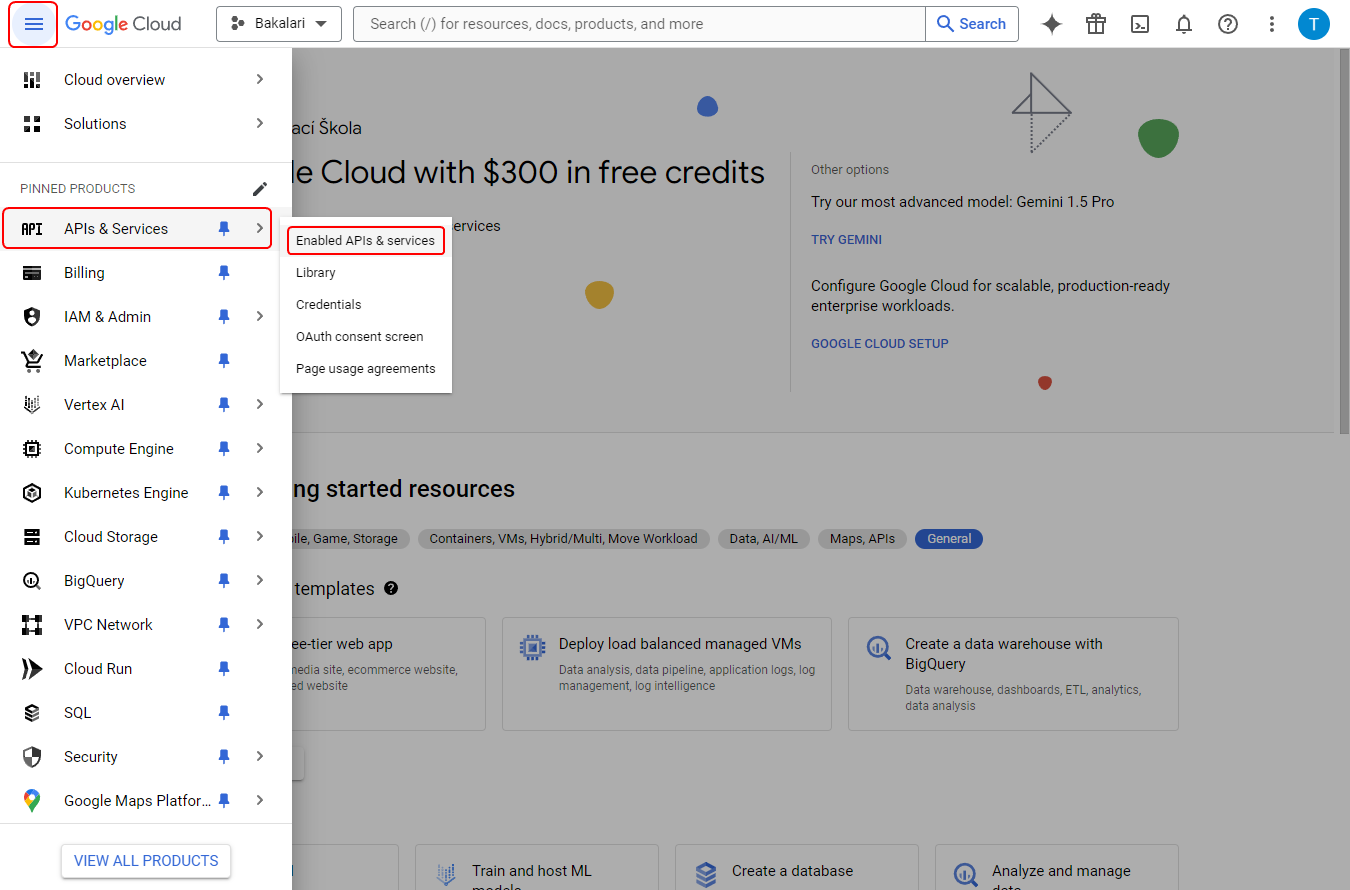
Musíme povolit Gmail API. Klikneme na tlačítko ENABLE APIS AND SERVICES.
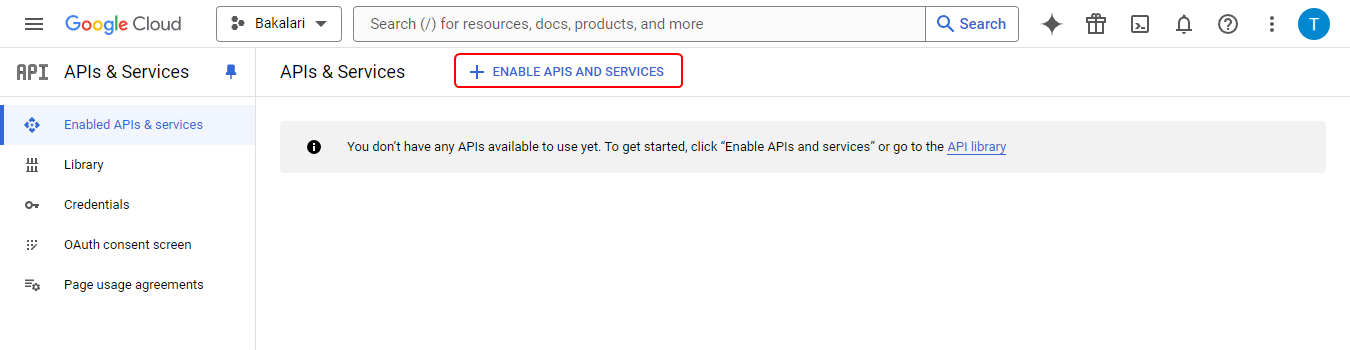
Do vyhledávacího políčka napíšeme např. gmail a z nabídky vybereme gmail api.
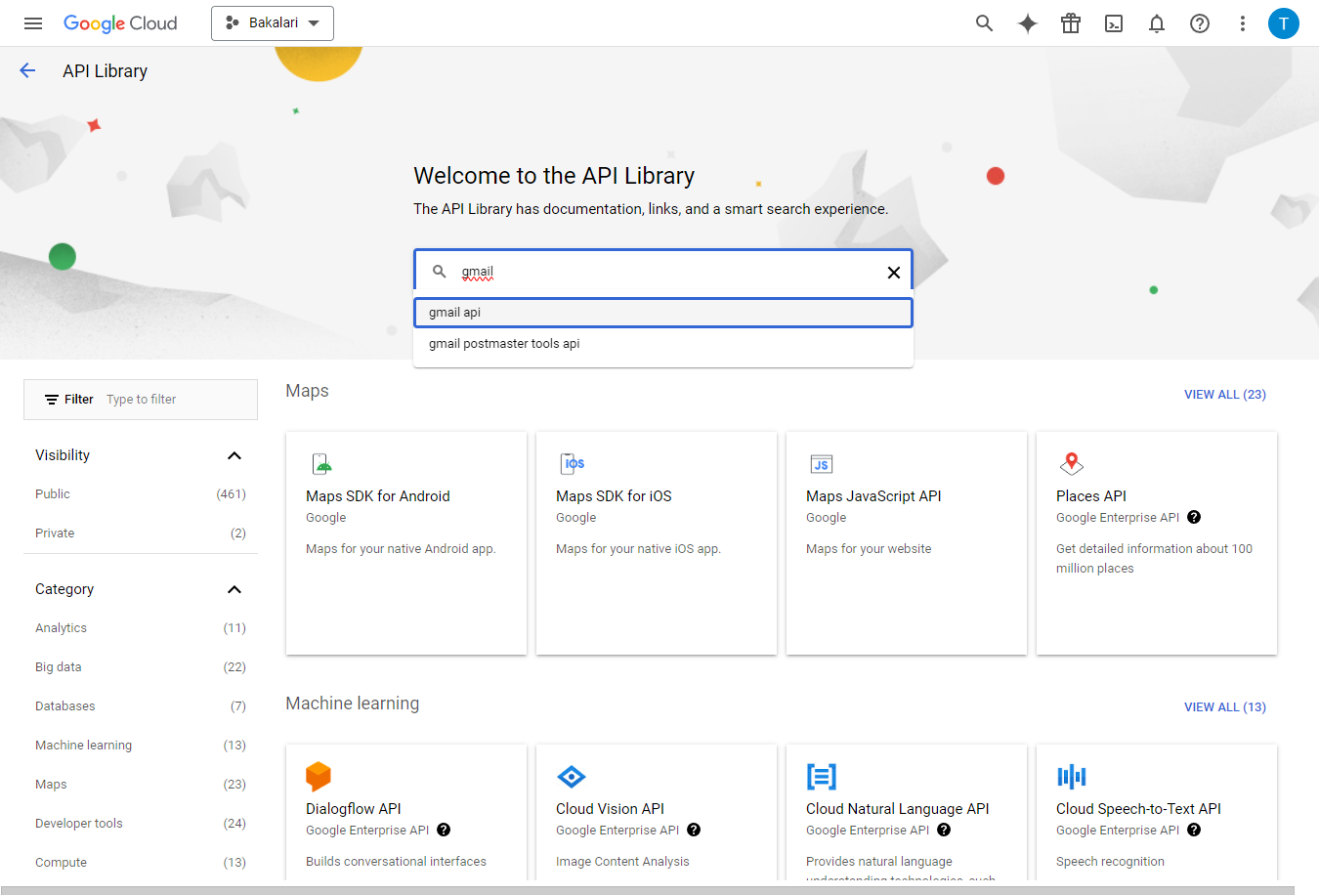
Tlačítkem Enable umožníme používání Gmail API.
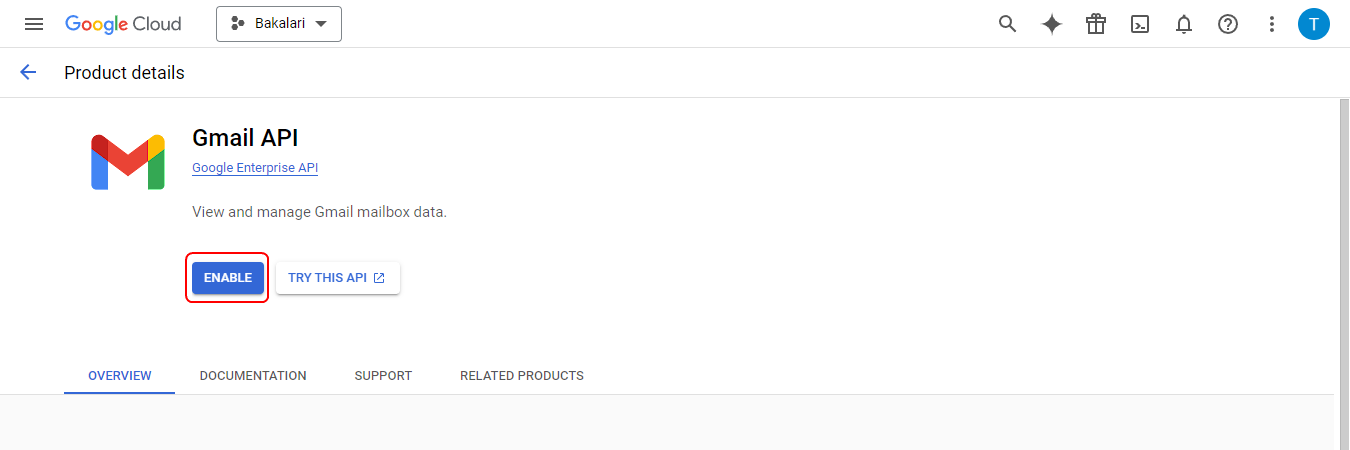
Dále nastavíme obrazovku souhlasu uživatele. Tato webová stránka se zobrazí, když budeme dávat aplikaci přístup ke e-mailovému účtům. V nabídce API & Services vybereme OAuth consent screen.
Zvolíme typ uživatele External a klikneme na tlačítko CREATE.
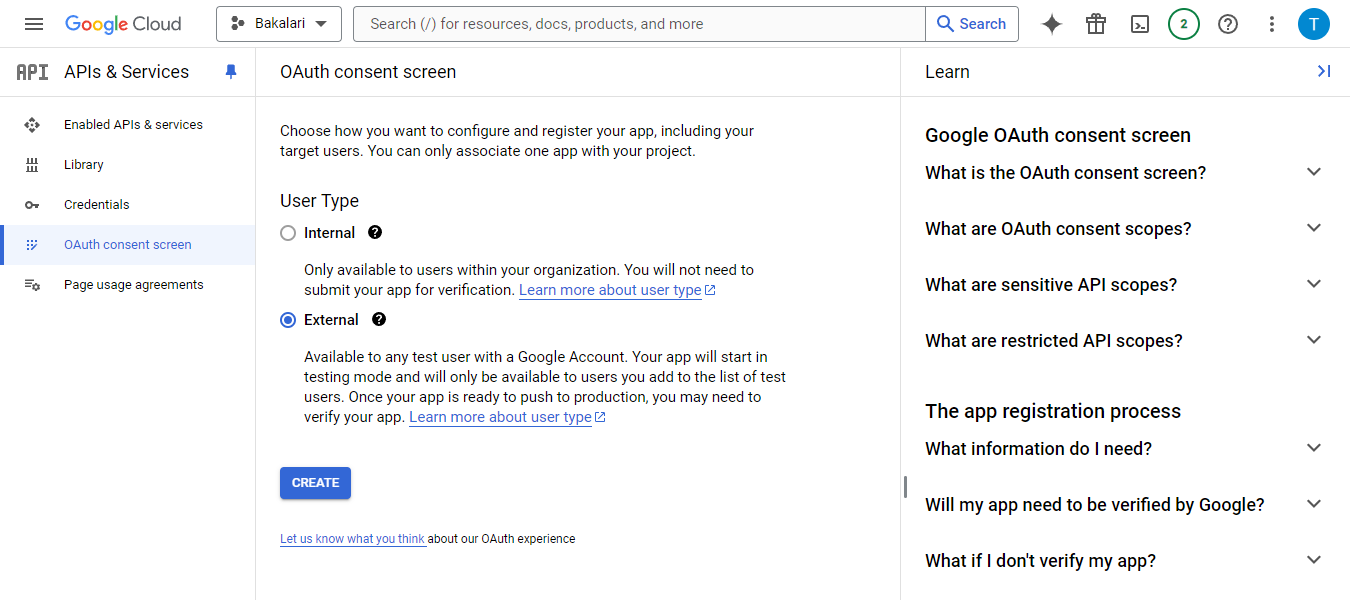
Opět zadáme název aplikace, my ji například nazveme stejně jako projekt Bakalari. Musíme zadat e-mailové adresy vývojářů - můžeme zadat náš e-mail. Další pole související s projektem, nemusíme vyplňovat, jen zadáme e-mail pro zasílání informací.
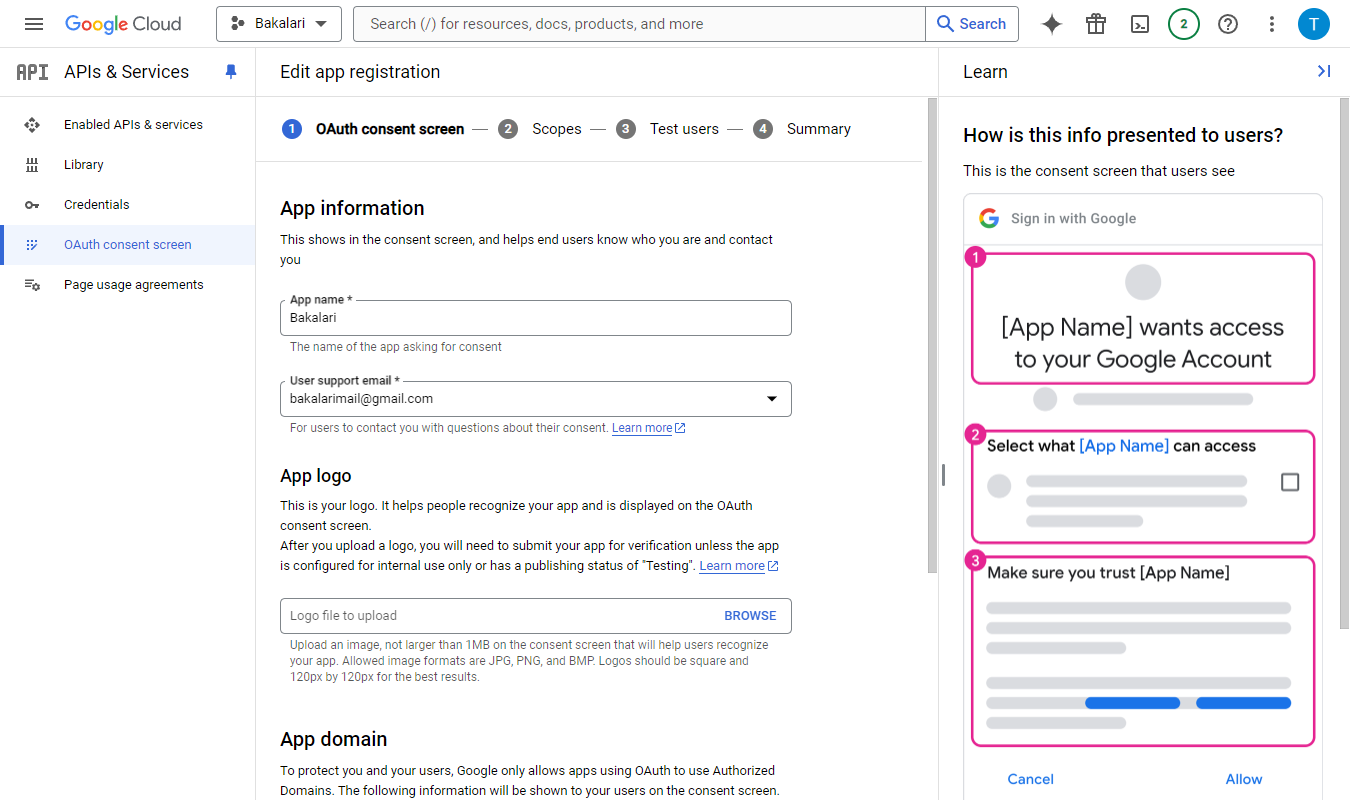
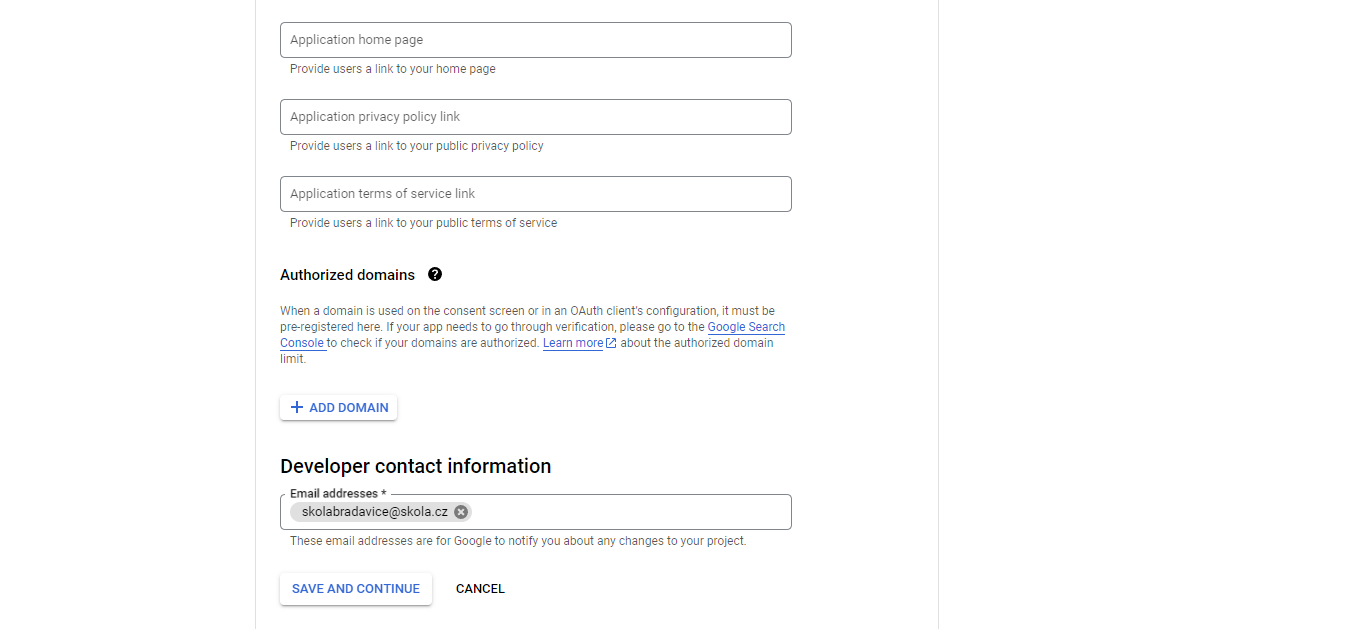
Uložíme a pokračujeme.
Klikněte na tlačítko Add or remove scopes a v seznamu najdeme https://mail.google.com/. Vybereme tuto hodnotu a kliknutím na Update uložíme změny.
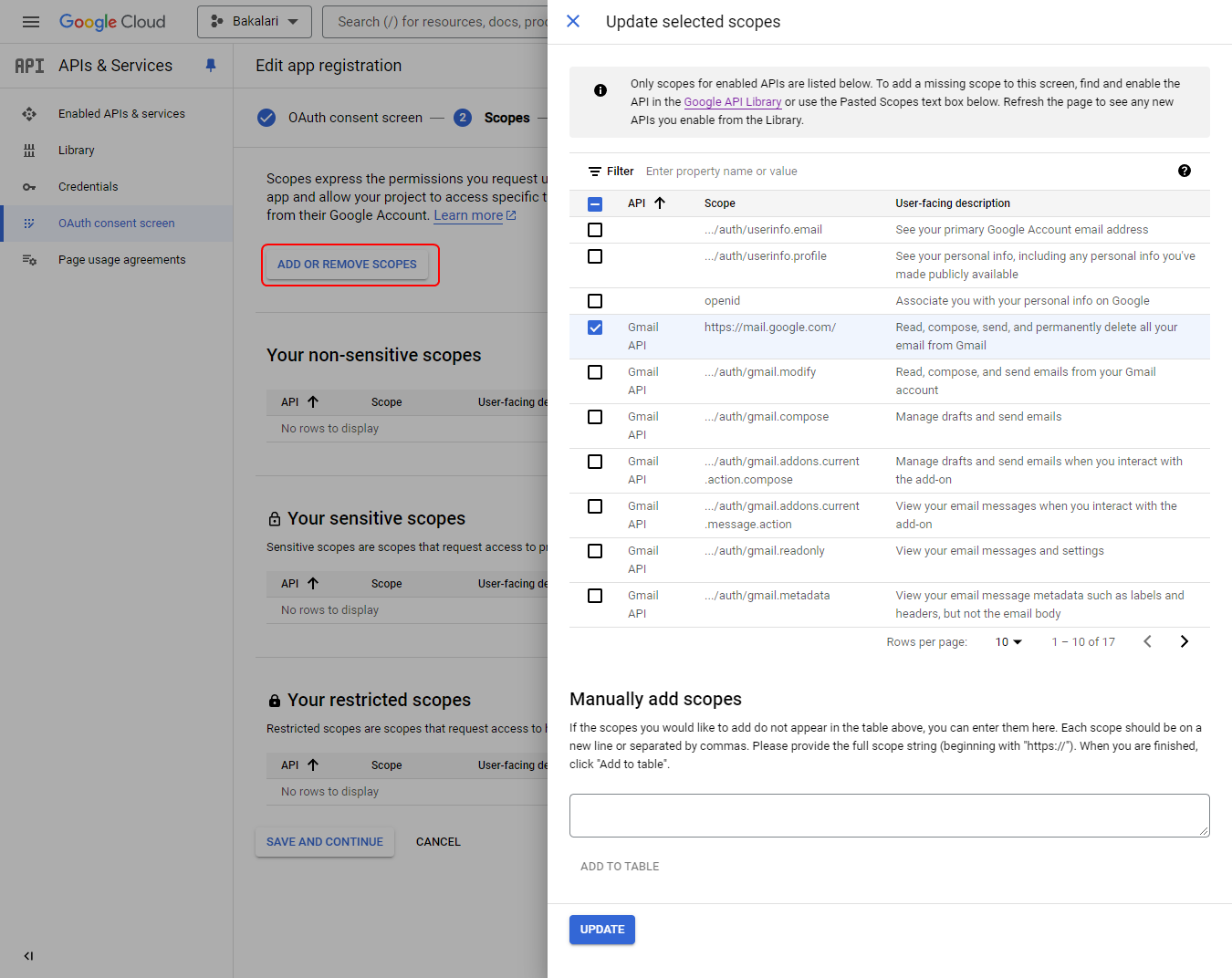
Uložíme a pokračujeme.
Přidáme e-mailovou adresu, která bude mít přístup k tomuto projektu - tedy náš účet (v našem příkladě je použit účet bakalarimail@gmail.com.). Použijeme tlačítko ADD USER, zadáme adresu a potvrdíme tlačítkem ADD.
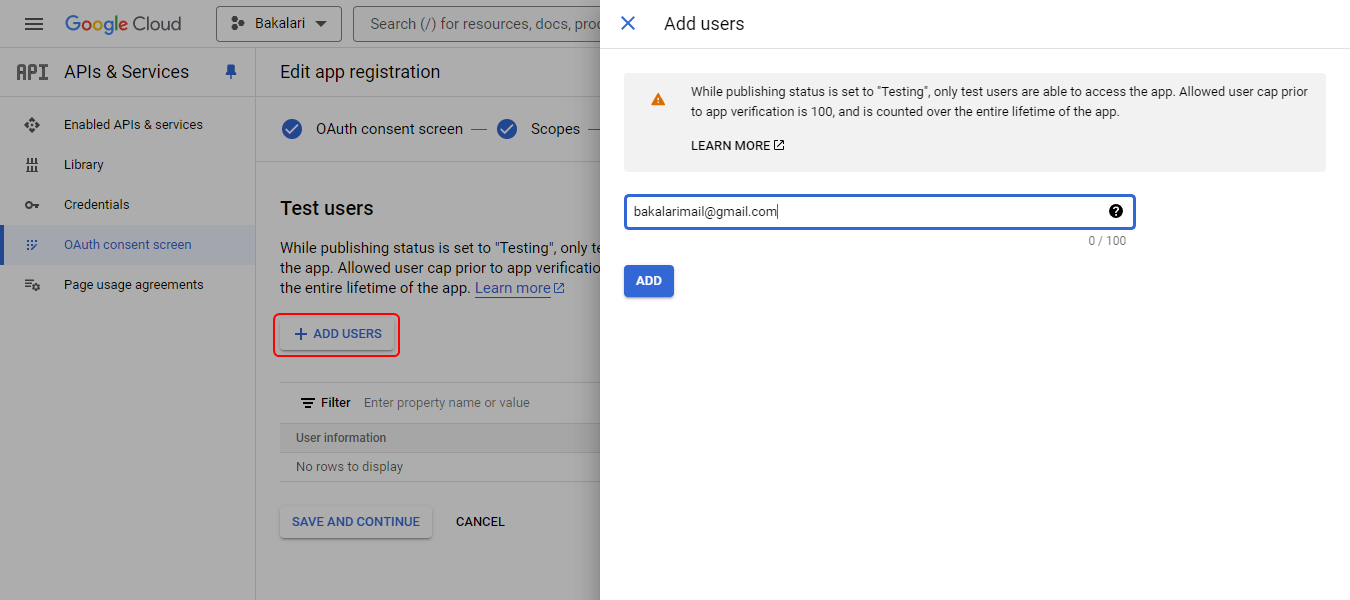
Nyní, když je naše aplikace nakonfigurována, musíme vytvořit přihlašovací údaje. Přejdeme na stránku Credentials v části API & Services.
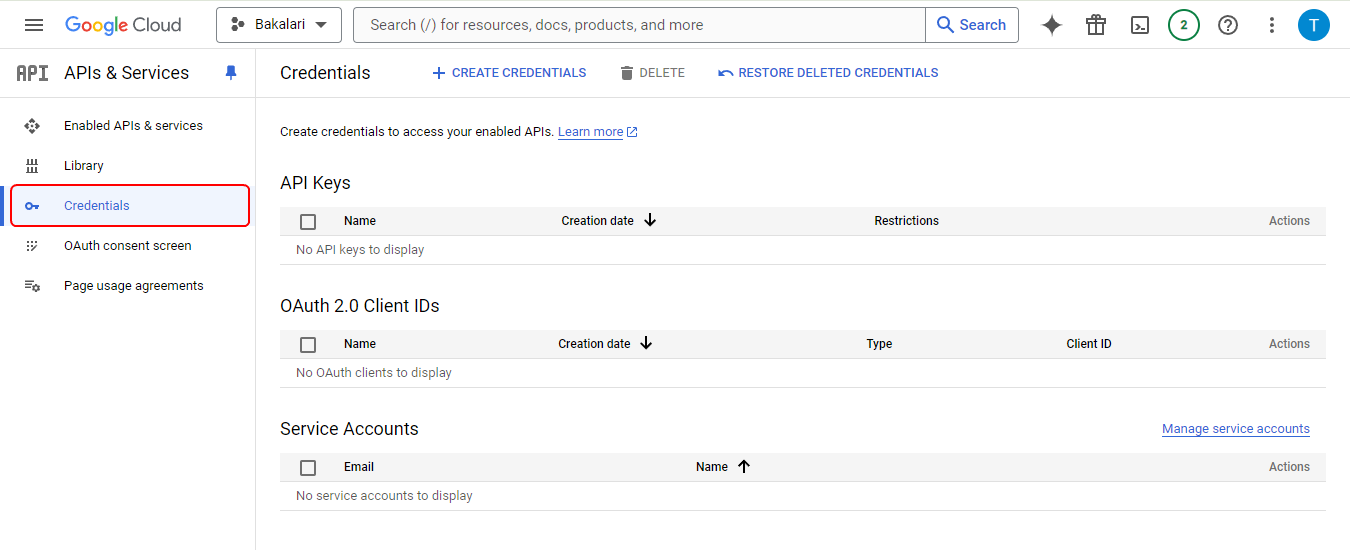
Seznam přihlašovacích údajů je nejprve prázdný, takže musíme nějaké vytvořit kliknutím na tlačítko Create credentials a následným výběrem OAuth client ID z rozevíracího seznamu.
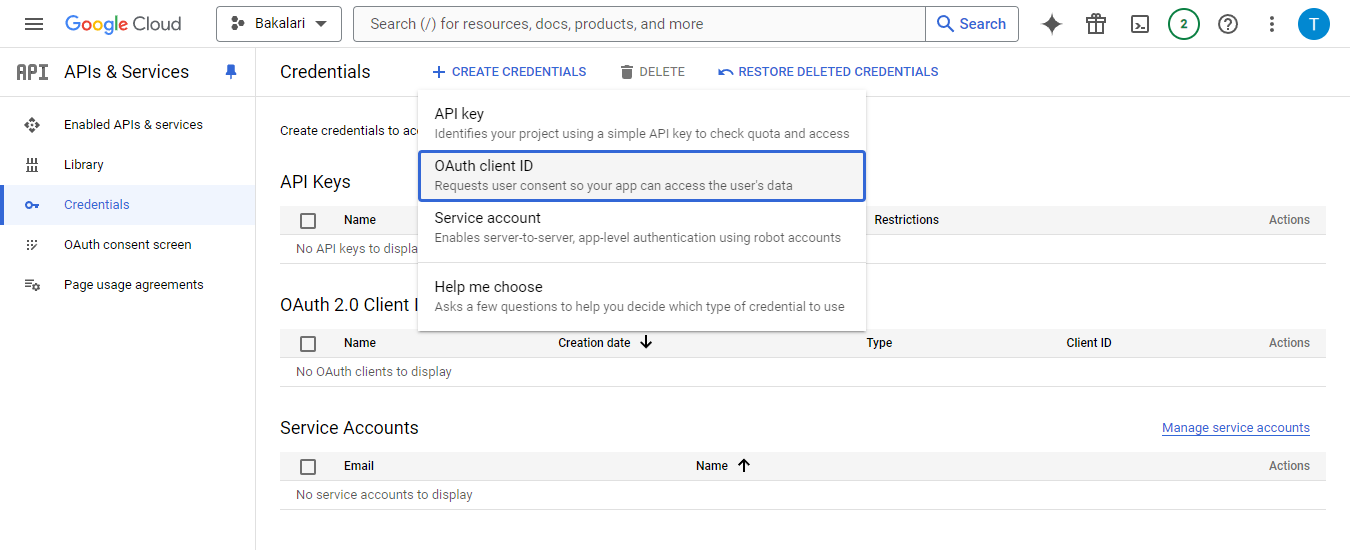
V poli Application type vybereme možnost Desktop app.
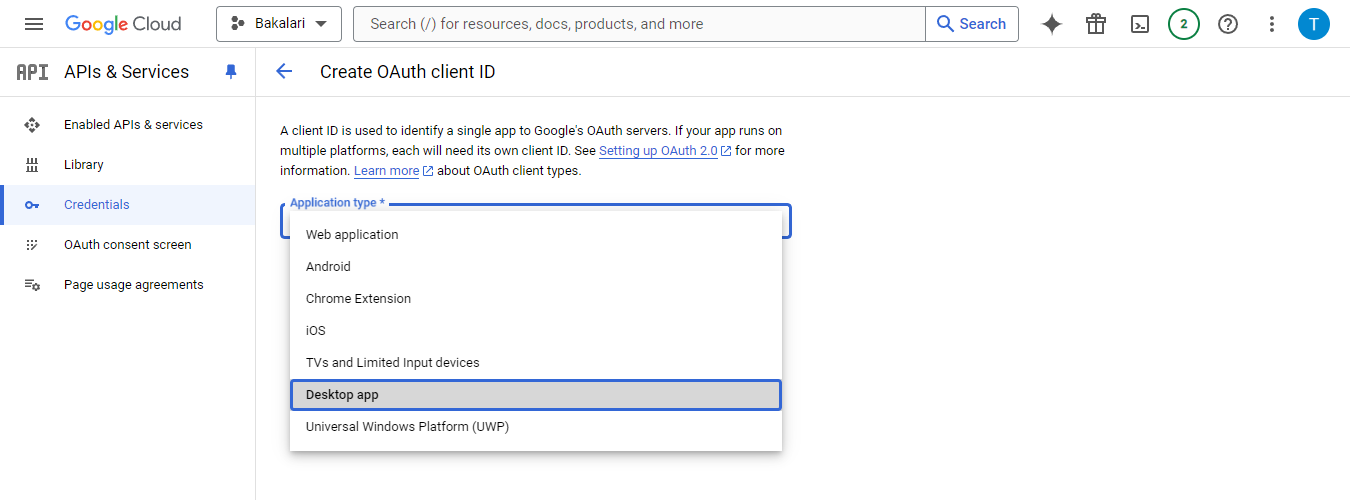
Zadáme název našeho klienta OAuth 2.0. Tento název se používá pouze k identifikaci klienta, můžeme ho opět nazvat např. Bakalari. Dokončíme tlačítkem CREATE.
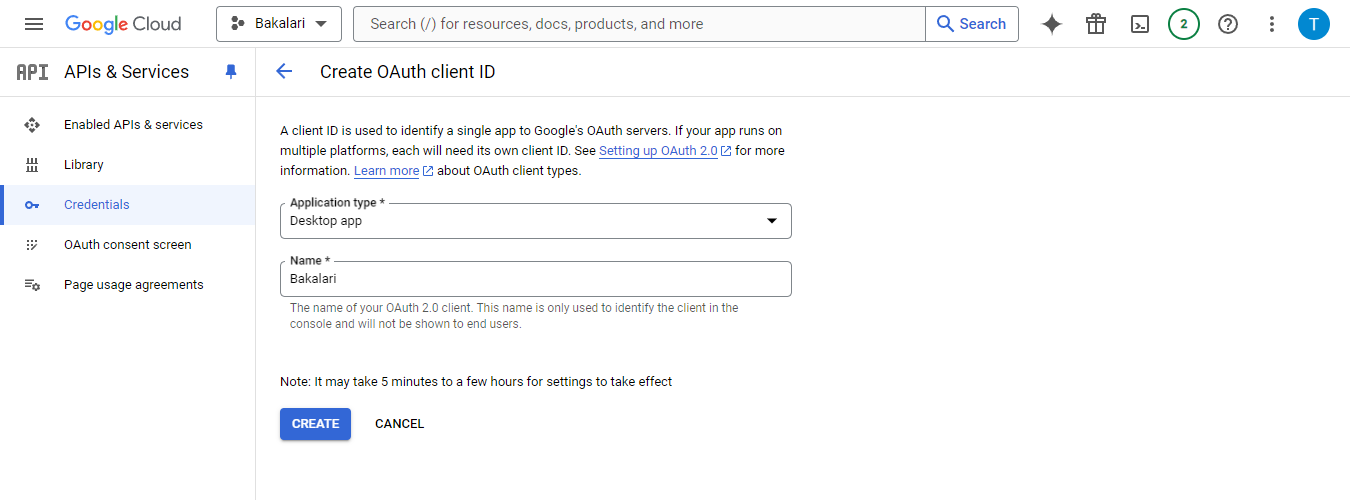
Vygeneruje se nám Client ID a Client secret, které můžeme použít v konfiguraci pro odesílání mailů v Evidenci, Suplování, Archivaci, Aktualizaci i Webové aplikaci.