Těmito objekty jsou textové objekty, objekty typu výraz a grafické objekty.
Textové objekty
V okně pro navrhování sestav se pracuje s textem jako s objektem, který je možno označit, přesunout, vyříznout nebo odstranit.
Objekty typu údaj
Obsahují data z údajů tabulky v aktuální pracovní oblasti nebo z jakékoliv tabulky připojené relací, z vypočtených hodnot, z vypočtených údajů nebo z uživatelských funkcí. Zobrazená data jsou závislá na výrazu, definovaném pro tento údaj.
Grafické objekty
V sestavách je možno používat obrázky, čáry a rámečky. Tyto doplňkové objekty často podstatně zlepší vzhled a zvýší přehlednost sestavy.
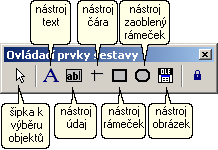
▪Označování objektů - Objekt lze v okně pro navrhování sestav označit tak, že se stlačí myš nejprve na označovací šipce ▪Inverze označení objektů - U objektů označených skupinovým rámem lze označení ivertovat, tj. označit objekty, které předtím označeny nebyly, a pro označené objekty naopak označení zrušit. ▪Zrušení označení objektů - Označení všech objektů v okně pro navrhování sestav lze zrušit přesunutím ukazatele mimo označené objekty a stlačením myši. Označení jednoho objektu ze skupiny označených objektů lze zrušit stlačením klávesy Shift a myši na tomto objektu. |
Označené objekty mají ovladače velikosti, což jsou malé čtverečky v rozích a na stranách objektu. Zachycením některého z těchto ovladačů a jeho přesunutím lze měnit velikost objektu. Je-li v nabídce Formát zvoleno Přichytit do mřížky, je velikost objektu při pohybu myši zvětšována ve skocích podle nastaveného rastru. Velikost textových objektů je dána typem zvoleného písma, jeho velikostí a délkou textu, takže velikost textových objektů se mění jiným způsobem než velikost ostatních objektů sestavy. Velikost objektů lze rovněž měnit klávesami se šipkami se současně stisknutou klávesou levý Shift. Tento způsob je vhodný zejména pro jemné doladění velikosti (rámečků, čar atd.). Je-li označeno více objektů, lze měnit tímto způsobem velikost všech objektů současně. |
Objekty lze přemístit jejich zachycením myší a přesunutím na nové místo, nebo, po jejich označení, použitím kláves se šipkami. Je-li zapnuta předvolba Přichytit do mřížky, myší se objekty přemísťují podle zadaného rastru. Klávesy se šipkami přesunují objekty v krocích po jednom obrazovém bodu, což lze využívat pro jemné doladění polohy objektu. Při přemísťování skupiny objektů se myší zachytí jeden z označených objektů a celá skupina se pak může přemístit do nové polohy. |
Objekt lze odstranit jeho označením a stlačením klávesy Delete. |
Volbou příslušné položky v nabídce Formát lze měnit typ písma, vzhled objektu, vyplnění zvoleného objektu nějakým vzorkem a další. Další informace jsou uvedeny v této kapitole v části popisující nabídku Formát. |
Dvojitým stlačením myši na objektu se otevře dialog, jehož vzhled závisí na typu objektu. Komentář - umožňuje přidat do souborů vlastní poznámky. Poznámky jsou určeny pouze pro informaci a ve výtisku sestavy se nikde neobjeví. Umístění - V případě dynamické oblasti, která přizpůsobuje svou velikost délce údajů, lze zvolit, zda si má text zachovat svou polohu vzhledem k hornímu nebo dolnímu okraji oblasti. Roztáhnout s přesahem - výška objektu bude automaticky zvětšena, bude-li to pro výstup dat třeba. Výstraha - Během tisku některých dat může dojít k jejich přepsání v následujících případech: - Umístění jednoho údaje je vázáno na dolní okraj a pod ním je vložen další údaj s dynamicky proměnnou výškou (vázaný na horní okraj). - Umístění jednoho údaje je vázáno na horní okraj a nad ním je vložen další údaj s dynamicky proměnnou výškou. Podmínky pro tisk - lze zadat, za jakých okolností se má text v sestavě vytisknout. ▪Tisknout opakující se hodnoty - Při nastavení přepínače do polohy Ano se text vytiskne při každém tisku jeho oblasti v sestavě. Má-li se text tisknout jen v určitých situacích, je nutno zvolit Ne a podmínky tisku stanovit v dalších částech dialogu. Další tisk - V této části dialogu se určí, zda se má text vytisknout v různých situacích, pokud je přepínač Tisknout opakující se hodnoty v poloze Ne. ▪V prvním úplném pásu na stránce - Tato předvolba způsobí, že se text vytiskne v první oblasti, která je celá na nové stránce nebo v novém sloupci a která tedy nepřesahuje z předchozí stránky nebo sloupce. ▪Při změně skupiny - Tato předvolba způsobí, že se text vytiskne tehdy, když se změní skupina vybraná v překryvném seznamu. ▪Při přechodu těla přechází na novou stránku - Tato předvolba způsobí, že se text vytiskne, když oblast těla přesáhne na novou stránku nebo do nového sloupce. Text v tomto případě pomáhá obnovit spojitost údajů při jejich roztržení a poskytuje čtenáři sestavy vodítko k udržení souvislého přehledu v předložených datech. ▪Tisknout, jen když platí výraz - definuje se výraz, jenž bude vyhodnocen před vytištěním textu. Bude-li výsledná hodnota výrazu .F., nebude se text tisknout. Při této volbě budou všechny ostatní předvolby v dialogu znepřístupněny, kromě předvolby Odstranit prázdné řádky. ▪Odstranit prázdné řádky - Zapnutí této předvolby způsobí, že budou ze sestavy odstraněny prázdné řádky. Výpočty - vyvolá dialog pro vytváření vypočtených údajů. Zde se zvolí matematická operace pro výpočet údaje. Přepínač lze nastavit do těchto poloh: •Nic - pro vytvářený výraz se nestanoví žádný výpočet (standardní nastavení). •Počet - určuje počet výskytů výrazu ve skupině, ve sloupci nebo na stránce sestavy od místa nulování. Zvolíte-li Počet, je výsledek určen tím, kolikrát se údaj vyskytne nebo objeví, nikoliv jeho hodnotou. ▪Součet - počítá součet hodnot výrazu. Tato volba umožňuje udržovat neustále aktuální hodnotu součtu údajů ve skupině, sloupci, na stránce nebo v sestavě. ▪Průměr - počítá aritmetický průměr (střední hodnotu) z hodnot ve skupině, sloupci, na stránce nebo v sestavě. ▪Minimum - zobrazí nejmenší hodnotu výrazu, která se vyskytuje ve skupině, sloupci, na stránce nebo v sestavě. Do výrazu se uloží nejprve první hodnota ze skupiny. Jakmile je postupně zjišťována hodnota nižší, mění se podle toho i hodnota této funkce. ▪Maximum - funguje stejným způsobem jako Minimum, pouze s tím rozdílem, že neustále udržuje nejvyšší hodnotu údaje. ▪Standardní (směrodatná) odchylka - vrací odmocninu z rozptylu hodnot ve skupině, sloupci, na stránce nebo v sestavě. ▪Rozptyl - statistická hodnota, udávající stupeň, o který se jednotlivé hodnoty údaje liší od aritmetického průměru všech údajů ve skupině, sloupci, na stránce nebo v sestavě (od místa nulování této proměnné). •V horní části dialogu pro vytváření vypočtených údajů je ovladač překryvného seznamu Nulovat. Jeho pomocí lze nastavit místo, v němž bude vypočtená hodnota výrazu vynulována. |
Zapsat text do sestavy nebo jej editovat je možné tak, že stlačíme myš nejprve na nástroji Text Do sestavy nebo jmenovky lze umístit i víceřádkové textové objekty. Jednotlivé řádky se oddělují klávesou Enter. V textových objektech lze text vyřezávat, kopírovat a vlepovat. |
Sestava může obsahovat údaje z tabulky, vypočtené hodnoty, vypočtené údaje nebo funkce systému FoxPro či Bakaláři. Údaj do sestavy umístíme tak, že myš stlačíme nejprve na nástroji Údaj Do textového pole napíšeme požadovaný výraz nebo tlačítkem otevřeme generátor výrazů. Středníky a čárky. Do definice údaje mohou být zařazeny středníky a čárky pro zrušení koncových mezer a pro sloučení několika znakových výrazů. Čárka vložená mezi znakové výrazy odstraní koncové mezery z výrazu před čárkou, vloží oddělovací mezeru a připojí hodnotu výrazu za čárkou. Obsahuje-li první výraz samé mezery, je spolu s oddělovací mezerou vynechán a zobrazí se pouze hodnota výrazu za čárkou. Středník vložený mezi znakové výrazy způsobí, že hodnota výrazu, předcházejícího před středníkem, bude zkrácena o koncové mezery. Má-li takto upravená hodnota délku větší než nula, vytiskne se hodnota výrazu za středníkem na nový řádek. Formátování výrazu. Je-li v textovém poli platný výraz, lze tlačítkem v řádku Formát vyvolat dialog pro zadání formátu výrazu v sestavě. Formát lze zadat pro jakýkoliv výstupní údaj. Formát určuje, jak bude údaj vypadat ve vytisknuté sestavě. Typickým příkladem formátování výrazu je například převod všech písmen na velká, vložení oddělovacích mezer nebo desetinných čárek do numerických výrazů nebo změna formátu pro datum. |
Svislou nebo vodorovnou čáru v sestavě nakreslíme tak, že nejprve stlačíme myš na nástroji Čára |
Rámeček nakreslíme tak, že nejprve stlačíme myš na nástroji Rámeček Dvojitým stlačením myši na čáře nebo na rámečku otevřeme dialog Rámeček a čára. |
Zaoblený rámeček nakreslíme tak, že nejprve stlačíme myš na nástroji Zaoblený rámeček Zaoblení rohů rámečku lze nastavit po dvojitém stlačení myši na jeho obrysu. Objeví se dialog Zaoblený rámeček. |
Pro definici obrázku v sestavě nejprve stlačíme myš na nástroji Obrázek Nastavíme přepínač do polohy Soubor a sepneme tlačítko Soubor.... Otevře se dialog Obrázek, v němž lze zvolit požadovaný soubor. Také lze přímo do textového pole vedle tlačítka Soubor...napsat název souboru. Volby části dialogu Při rozdílné velikosti obrázku a rámce umožňují přesné doladění vkládaného obrazu. ▪Oříznout obrázek - Je-li obrázek větší než vytvořený rámec, pak tato volba zobrazí jen část původního obrázkového souboru při zachování jeho měřítka. Obrázek se umístí k hornímu a levému okraji rámce. Spodní část obrázku, která přesahuje rámec, nebude viditelná. ▪Změnit velikost se zachováním tvaru - Po této volbě se zobrazí celý obrázek, který vyplní většinu rámce v okně pro navrhování sestav. Obrázek si přitom uchová relativní proporce, takže nebude zkreslen ani svisle, ani vodorovně. ▪Změnit velikost a vyplnit rámec - Po této volbě se zobrazí celý obrázek, který zcela vyplní rámec vytvořený v okně pro navrhování sestav. Aby obrázek skutečně vyplnil celý rámec, může dojít k jeho zkreslení ve svislém nebo vodorovném směru. |