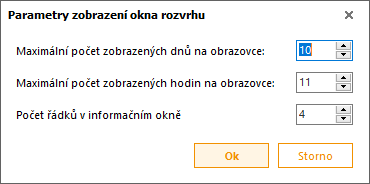V hlavní nabídce zvolíme Změny v rozvrhu, suplování a Rozvrh třídy ![]() .
.

Po výběru třídy se zobrazí její rozvrh ve vybraném období. Nejsou-li zobrazeny všechny dny a hodiny nastaveného rozsahu, můžeme použít rolovací lišty.
V levé dolní části je informační okno s úplnou informací o vybrané hodině (i v něm můžeme případně rolovat).
Pravá část se mění dle vybraného nástroje v levé část - zda budeme zadávat absenci třídy, přesunovat hodiny, vyjímat hodiny,....
Před zadáním změny v rozvrhu třídy nejprve v levém panelu Skupiny zvolíme, zda se se změna bude týkat jen některé skupiny ![]() nebo všech skupin
nebo všech skupin ![]() .
.
Nejčastější činností v rozvrhu bude pravděpodobně vyznačování nepřítomnosti (například když je třída na exkurzi nebo se z jiného důvodu neúčastní vyučování podle rozvrhu). V panelu Nástroje vybereme  Vybereme příslušnou skupinu nebo skupiny, které se akce účastní. Pokud máme vpravo zaškrtnutu možnost zadat pedagogický dohled u třídy, otevře se dialog pro výběr pedagogického dozoru. Vybereme jednoho či více vyučujících, kteří doprovázejí třídu a mají povinnost zápisu do Třídní knihy, nastavíme druh absence. V suplování učitele se automaticky tato promítne. Podkladová pole označených hodin budou mít barvu odpovídající zvolenému důvodu nepřítomnosti. Učitelé, kterým takto odpadne vyučovací hodina, budou dané hodiny uvolněni pro případné zastupování. Zadanou absenci lze v případě potřeby zrušit, a to i tehdy, existuje-li již zastupování. Použijeme k tomu volbu
Označování nepřítomnosti (režim indikuje změna kurzoru) opustíme stiskem pravého tlačítka myši nebo znovukliknutím na stejném důvodu absence.
Poznámka: Pokud používáme Plán akcí, lze akce zde naplánované převést do modulu Suplování - viz. Import dat z Plánu akcí. |
![]() Přesun, Připojení hodiny
Přesun, Připojení hodiny ![]() , Výměna hodiny
, Výměna hodiny ![]()
V panelu Nástroje vybereme 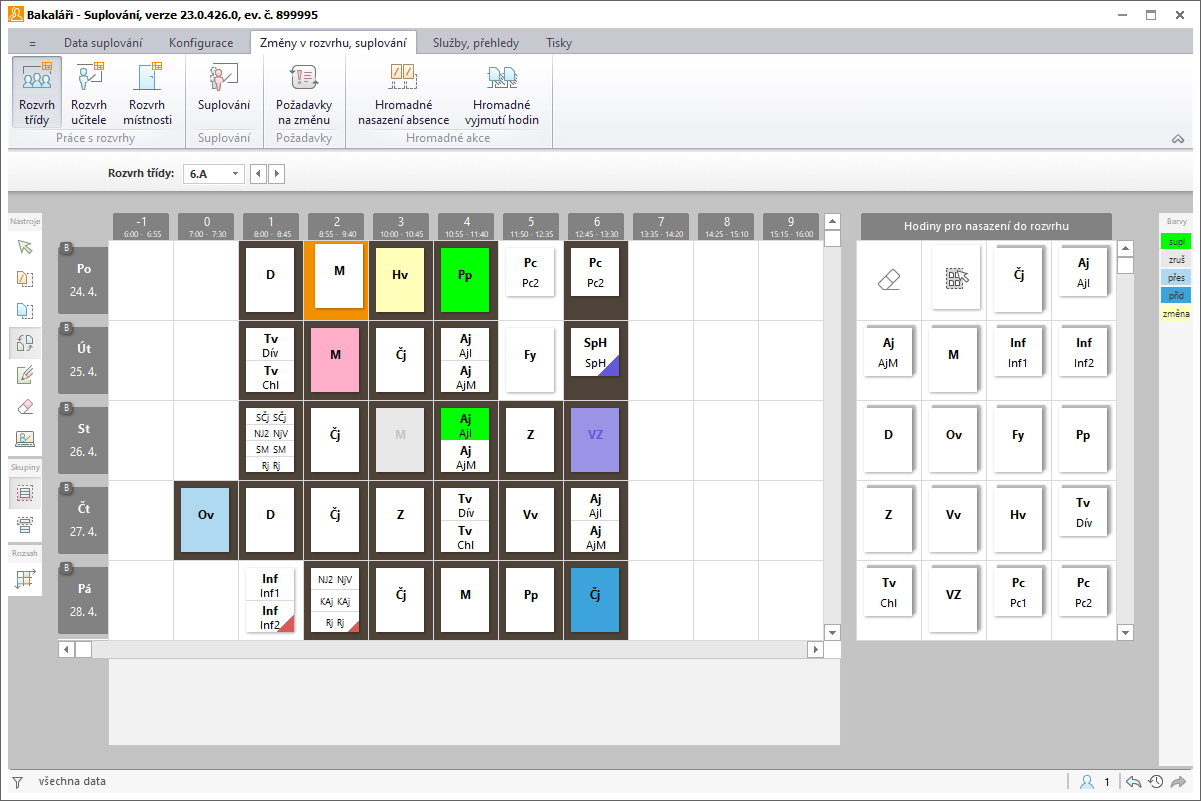 Vybereme hodinu rozvrhu, kterou chceme přemístit. Klikneme na lístek a počkáme na změnu obarvení. To nám prozradí, kam můžeme hodinu přesunout nebo s čím ji vyměnit. Podklady takových polí rozvrhu zůstanou bílá, ostatní budou podbarvena. Přemístění zvoleného lístku provedeme kliknutím na požadované pole rozvrhu. Stejným způsobem lze také vyjmout lístek (nebo lístky) z rozvrhu. V pravé část vybereme
V režimu Přesun hodiny
Zrušení akce provedeme pravým tlačítkem myši nebo znovu kliknutím na původně vybraném lístku. |
V panelu Nástroje vybereme Změnu obsahu hodiny provedeme po kliknutí na odpovídající lístek. Můžeme změnit vyučovaný předmět, učitele (zobrazí se nabídka učitelů seřazených podle námi definovaných kritérií) a místnost. Můžeme také změnit druh hodiny. 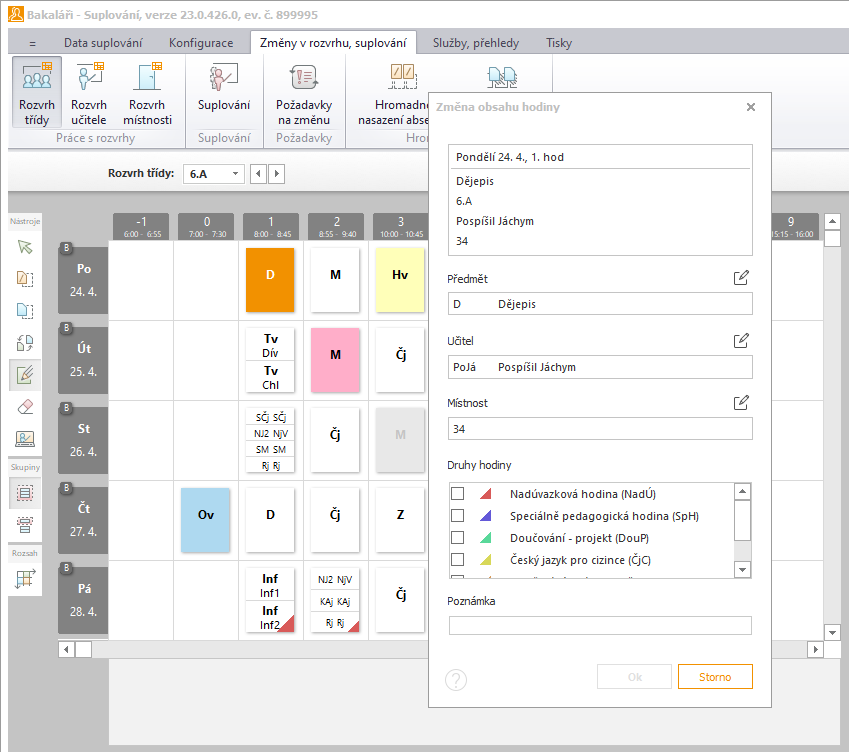
Poznámka: Pokud je hodina přidána, přesunuta či vyměněna, pak je možno u této hodiny provést změnu obsahu hodiny bez nutnosti již provedené změny zrušit. Po kliknutí na takto změněnou hodinu aplikace nabídne, zda danou změnu zrušit či ponechat. Pro ponechání stačí kliknout na příslušný řádek a potvrdit tlačítkem Ok. To lze využít například u výměny hodiny, kdy jedna část výměny již byla odučena a u druhé části je potřeba změnit učitele. |
V panelu Nástroje vybereme Kliknutím na odpovídající lísteček hodinu vyjmeme. Lísteček se přesune do pravého panelu a bude obarven modře. V režimu přesun, připojení hodiny |
V panelu Nástroje vybereme V pravé části obrazovky vybereme kliknutím myši distanční výuku nebo samostudium. Požadované hodiny rozvrhu pak označíme kliknutím resp. tažením myši. Dojde ke změně místnosti vyučovací hodiny na speciální místnost DisV (distanční výuka) či SamS (samostudium). |
Při přesunech, výměnách i doplňování hodin řešíme vždy současně i umístění.
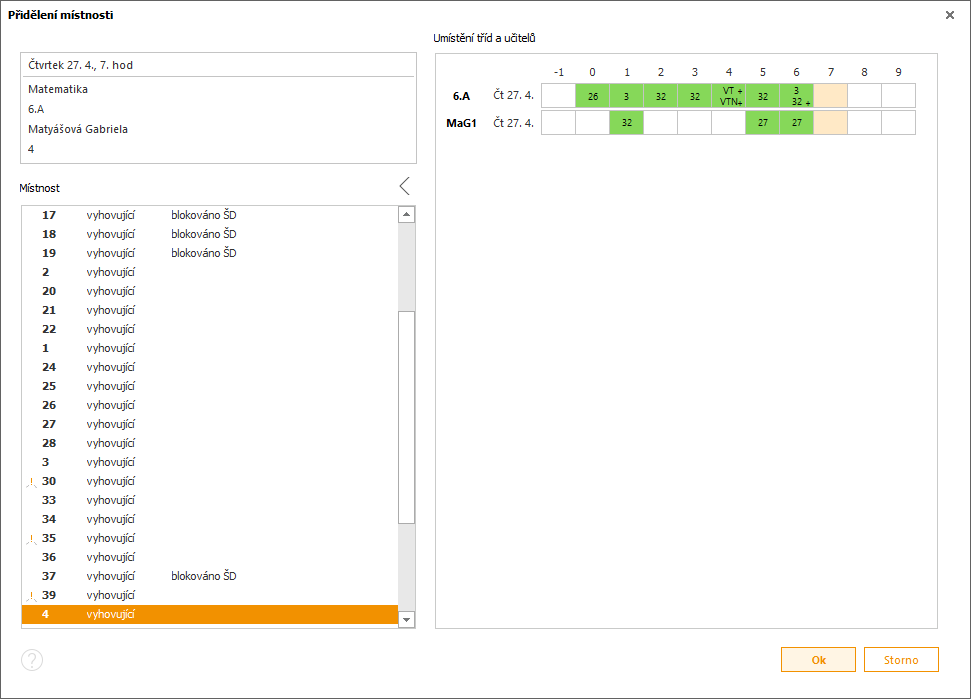
Vybereme některou z volných místností (potřebujeme-li výuku umístit do obsazené učebny, nejprve ji uvolníme pomocí změny učebny). Zvolenou místnost potvrdíme dvojím kliknutím myši nebo kliknutím na tlačítko Ok.
Zobrazení okna rozvrhu si můžeme upravit pomocí panelu Rozsah ![]() .
.